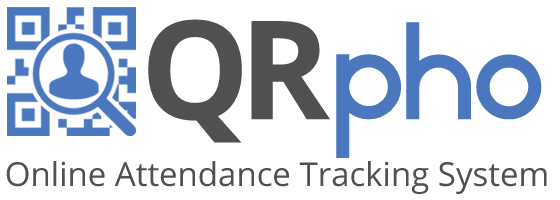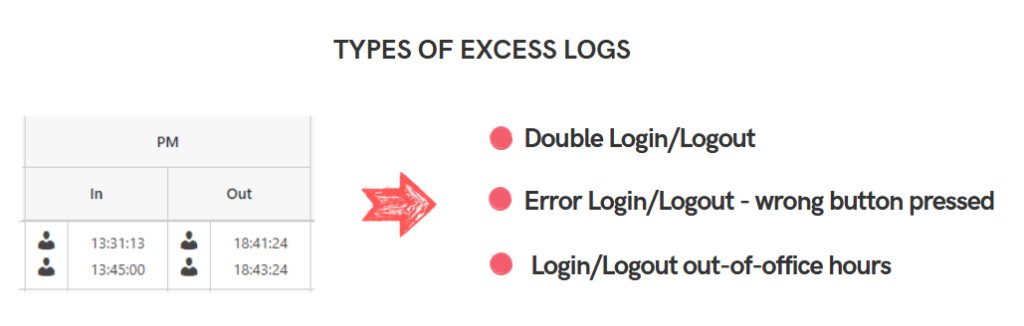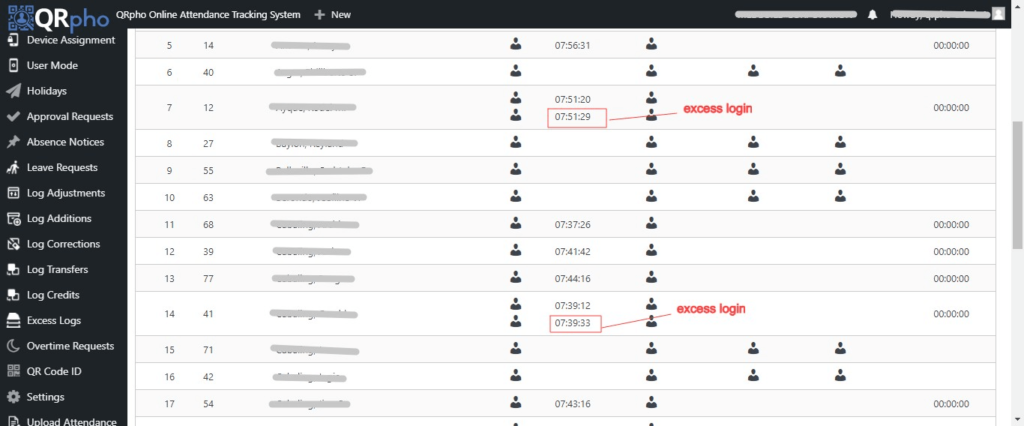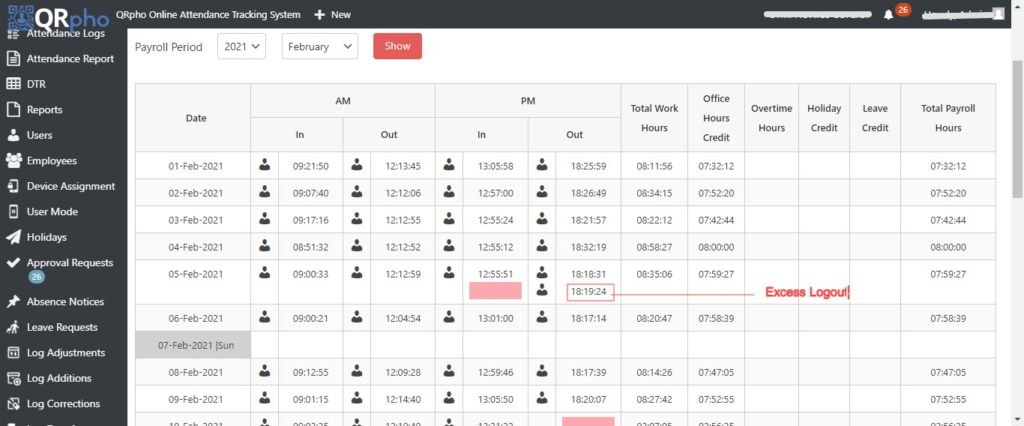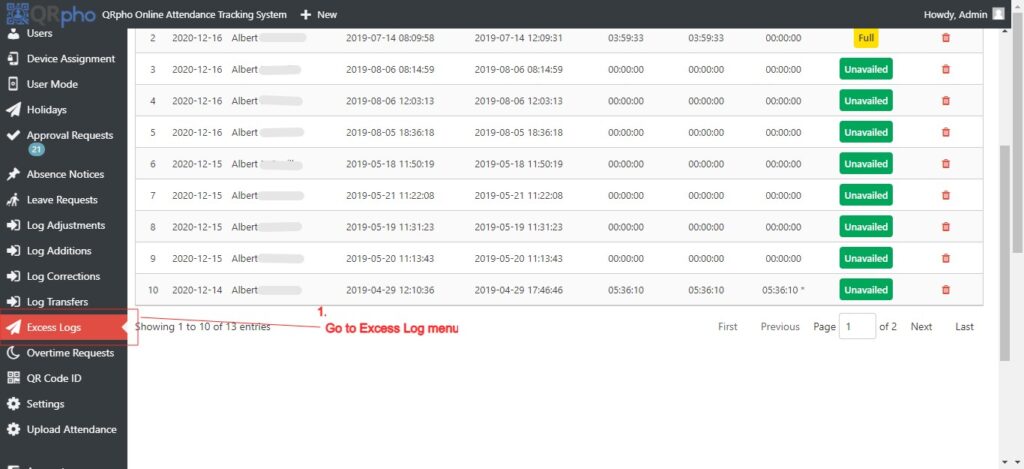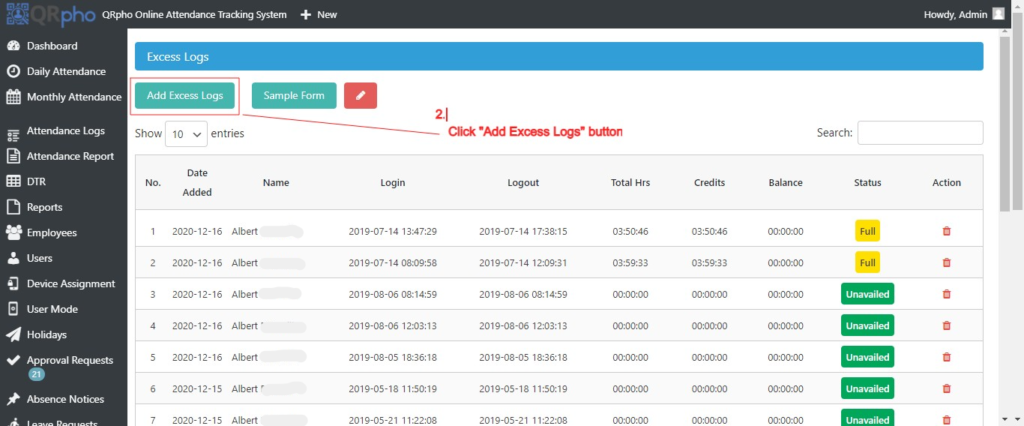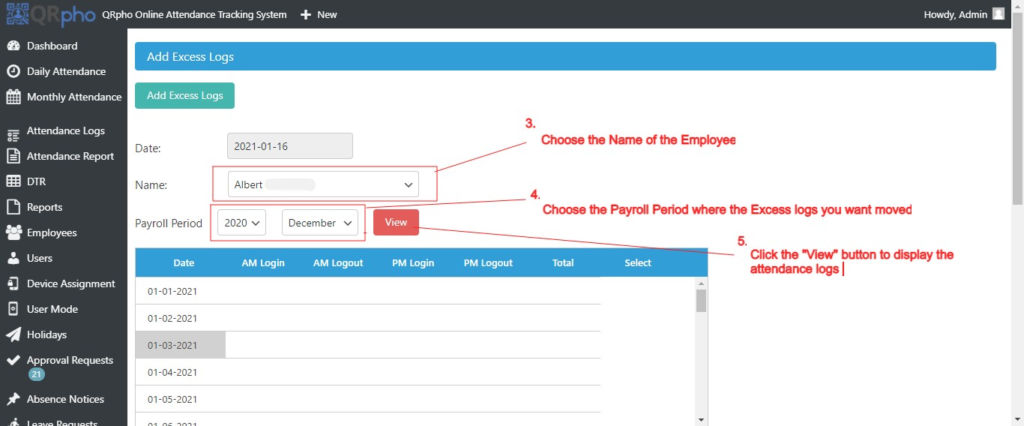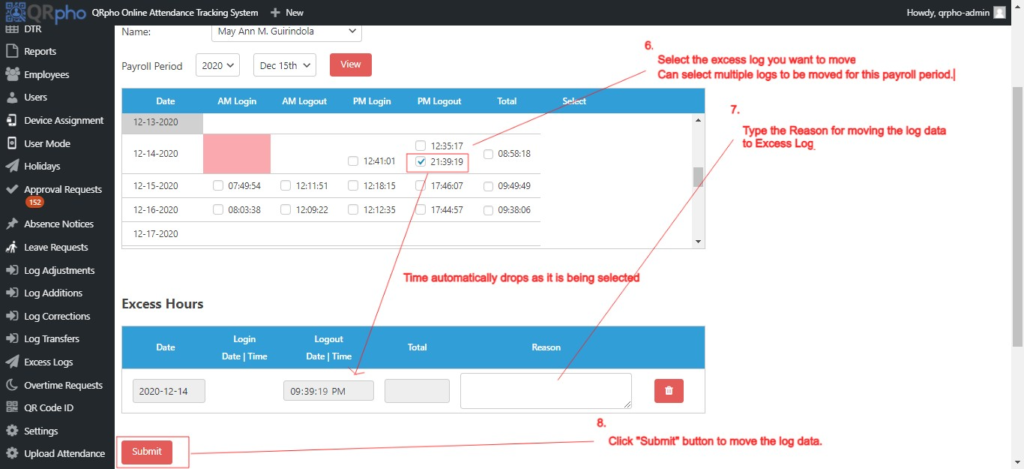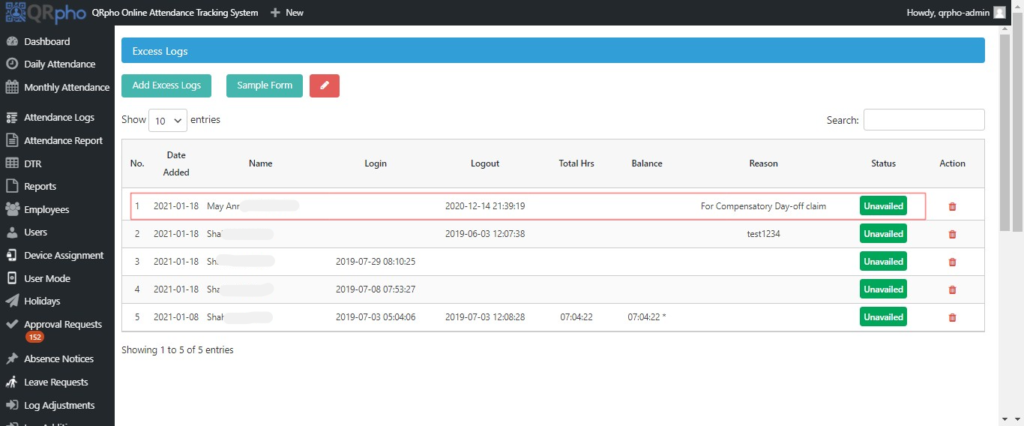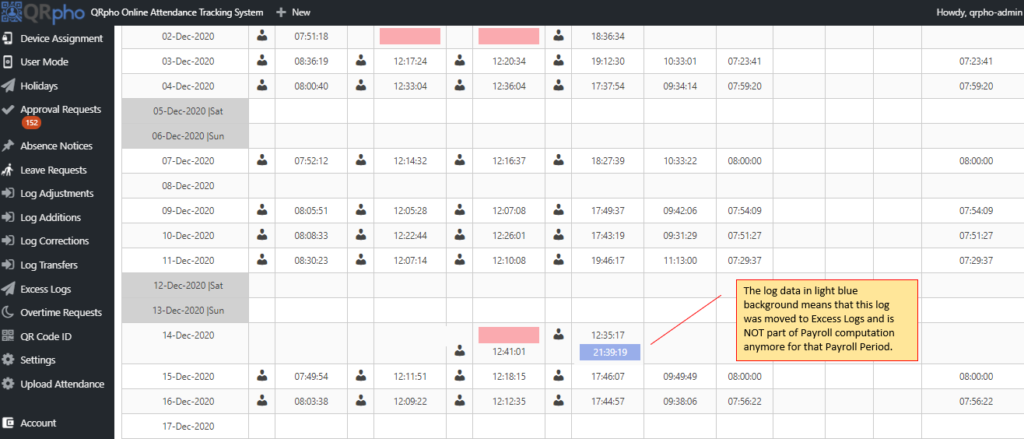Table of Contents
EXCESS LOGS
Excess logs (login/logout) are actual/real attendance logs taken from the devices that are excluded from the payroll computation for being error logs or logs outside of the regular 8-hour office work such as:
- Double logins/logouts – you clicked the same login/logout button twice causing one log data to be an excess or duplicate. However, the app prevents double login/logout as it prompts employees that there is a similar log (login/logout) prior to the current session before proceeding.
- Error logins/logouts due to wrong buttons tapped or wrong time – e.g. A Login button was pressed instead of Logout button or vice versa or you logged in or logged out late because you forgot or due to some problems in the device or other valid reasons and you prefer to move the late log data instead of requesting for approval for Log Correction to reflect the correct log data.
- Actual/real logins and logouts outside of the regular 8 hours work – not being claimed as overtime but is held pending for compensatory day-off in the future.
The main purpose of this section is to clean up the Attendance data of excess logs – logs that are not being used for computation for that specified Payroll period in order to make the computation and verification of payroll hours credit easy. Once
Once a login/logout is moved to Excess Logs, the login/logout data will no longer be visible in the DTR and not included in the computation of the payroll. However, the log data still remains visible in the Attendance Report being real and actual attendance logs taken from the devices, but the log data now have a pale blue background to indicate that the logs are “excess logs” and were moved in the Excess Log Summary.
There is no need for approval when an employee moves his/her attendance data to Excess Logs section being the action does not affect Payroll computation. However, he/she has to indicate the reason for moving the log data to Excess Logs.
Approval is only required when these Excess logs will be used for claims of Compensatory Day off in the future.
NOTE: When you want to claim the Excess Log for compensatory day-off in the future, make sure that the excess log is paired. If not, you need to remove the excess log from the Excess Log menu, then pair it with another login/logout using Log Adjustment. Once it has a pair, moved the now paired excess log to the Excess log menu, then execute Log Transfer.
CONTROLS:
- You must set a policy on what type of attendance data is allowed for Log Transfers for Compensatory Day-off claim. For example, only emergency work schedules after office hours are allowed for Log Transfers.
- Make sure that the Log Adjustments used to pair log data are properly authorized and attendance was real. Otherwise, a fake Log Adjustment can result in a fake payroll claim of an employee who was actually absent.
PROCEDURES:
1. Go to the Excess Log menu
2. Click the “Add Excess Logs” button
3. Choose the Name of Employee
4. Choose the Payroll Period where the excess log you want moved is located.
5. Click the “View” button.
6. Select the excess log/logs you want to move. The log data automatically drops below as it is being selected.
7. Type the Reason for moving the log to Excess Logs. There is no approval needed to move the logs to Excess Logs.
8. Click the “Submit” button to execute the move action.
9. Once submitted, the log will be displayed in the Excess Log summary.
If you want to use the excess log for Compensatory Day-off later, you need to pair it with a login or logout. If there is no actual login/logout data from a device, your option is to execute a Log Adjustment for the missing log data and seek approval to adjust log data because you were actually present at that time and that you failed to login/logout in the QRpho app for some valid reason.
To claim your excess logs for compensatory day-off, refer to “How to Make a Log Transfer” for compensatory Day-off for the procedures.
10. In the Attendance Report or Daily Attendance monitor, the excess logs are displayed with a pale blue background to differentiate themselves from the regular login logout data. So when you see a log data with blue background, it means that the log data is an Excess Log.