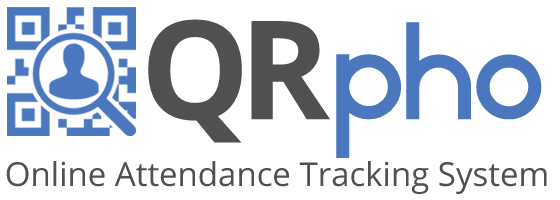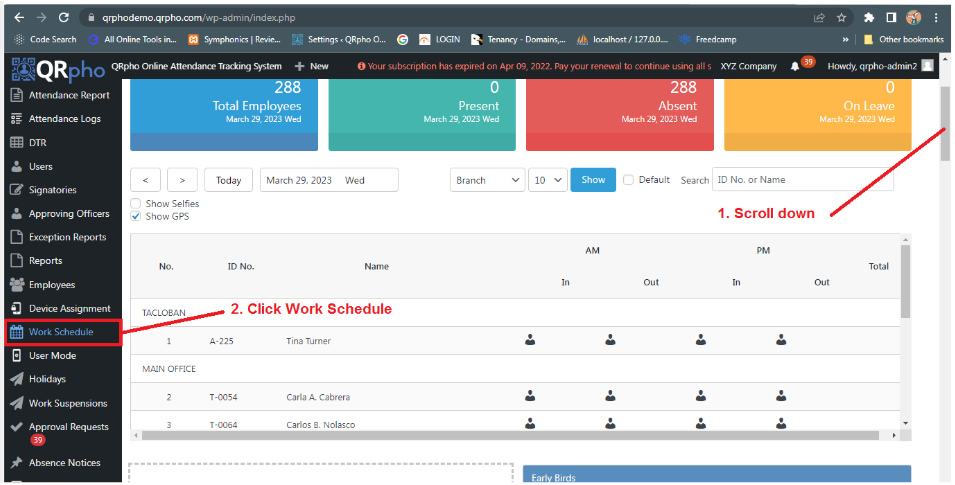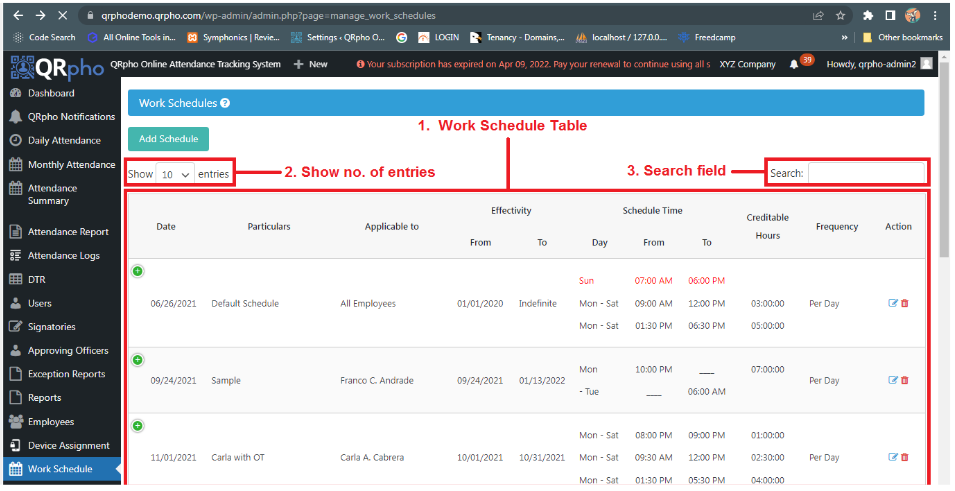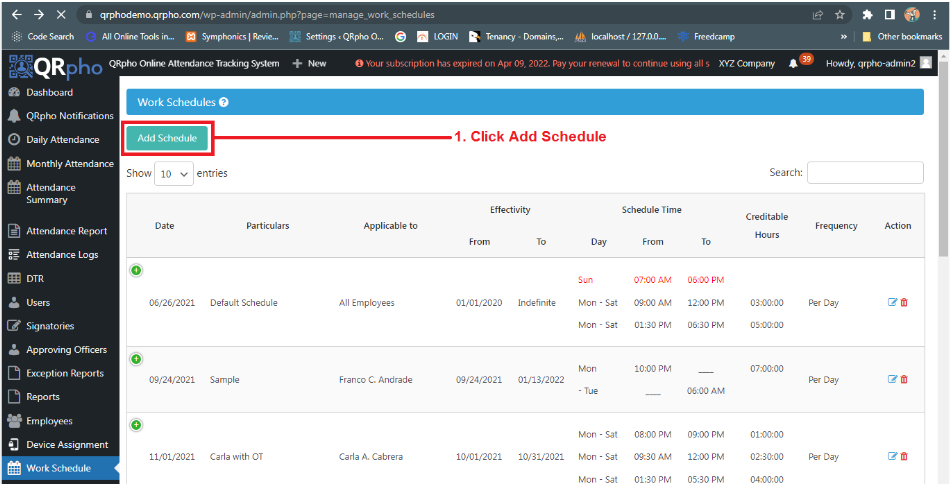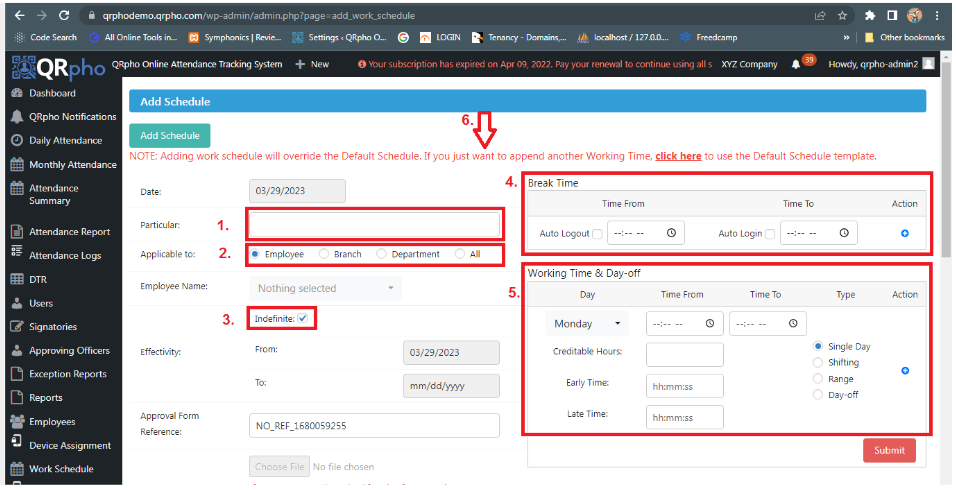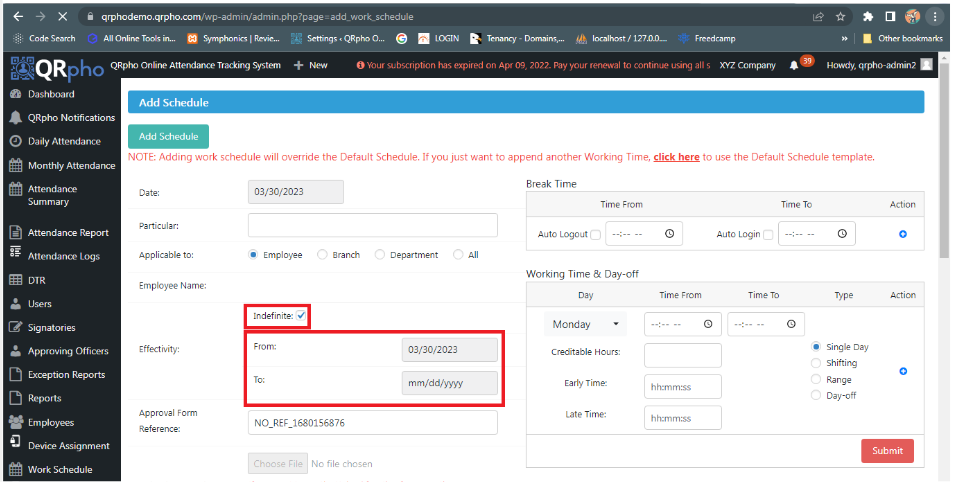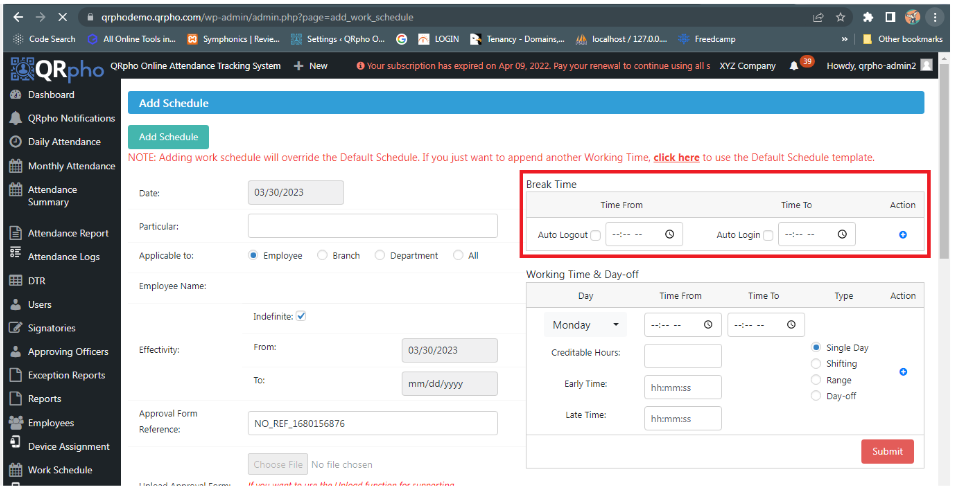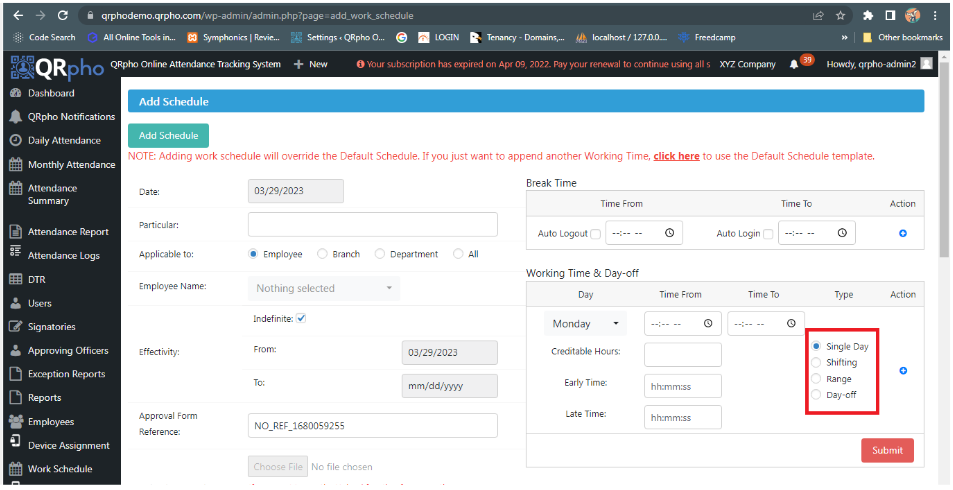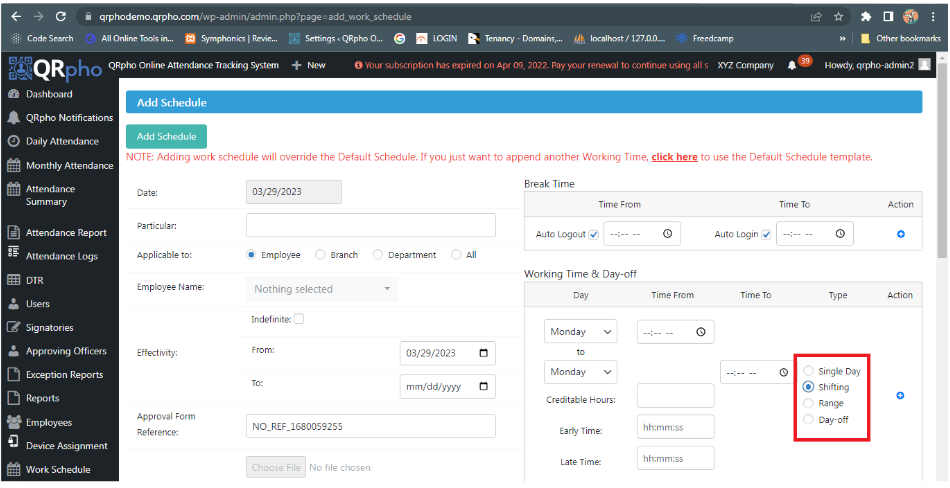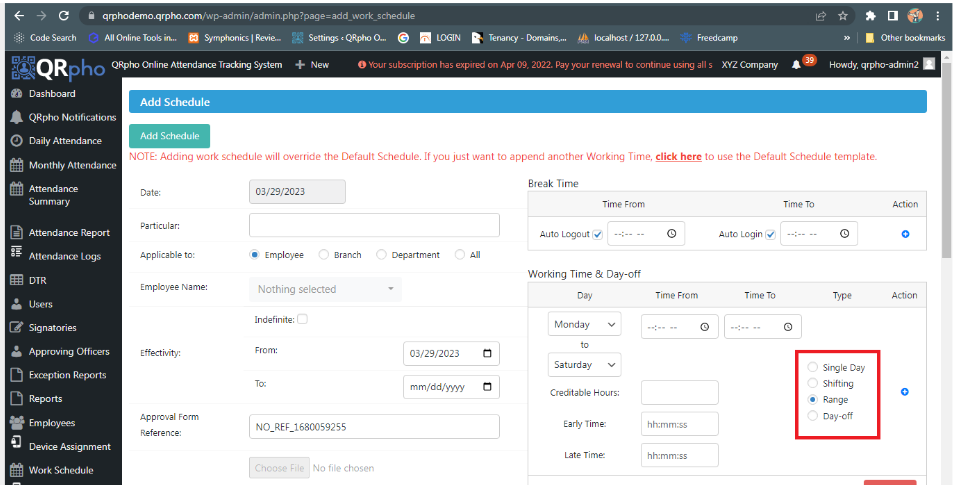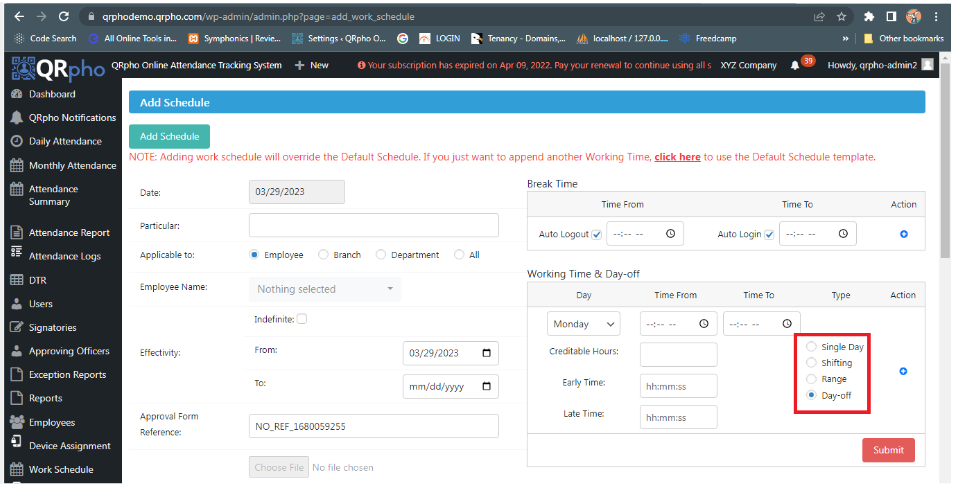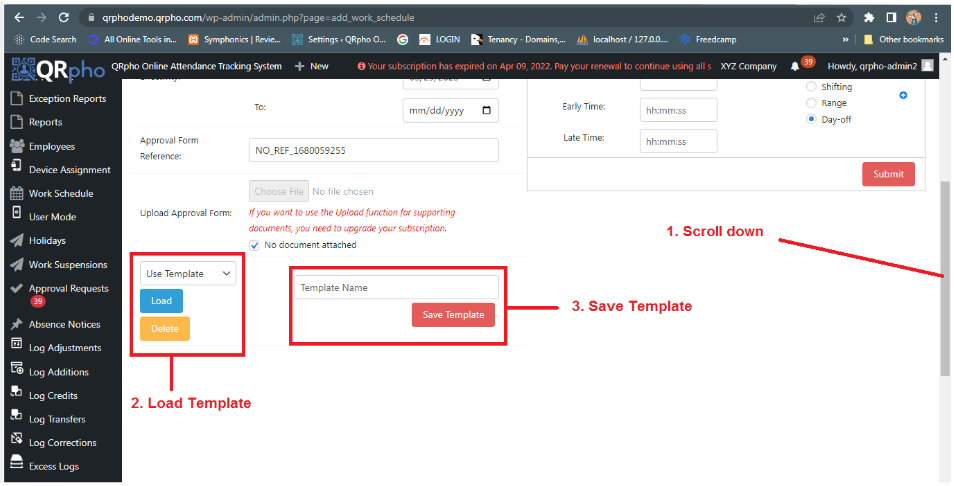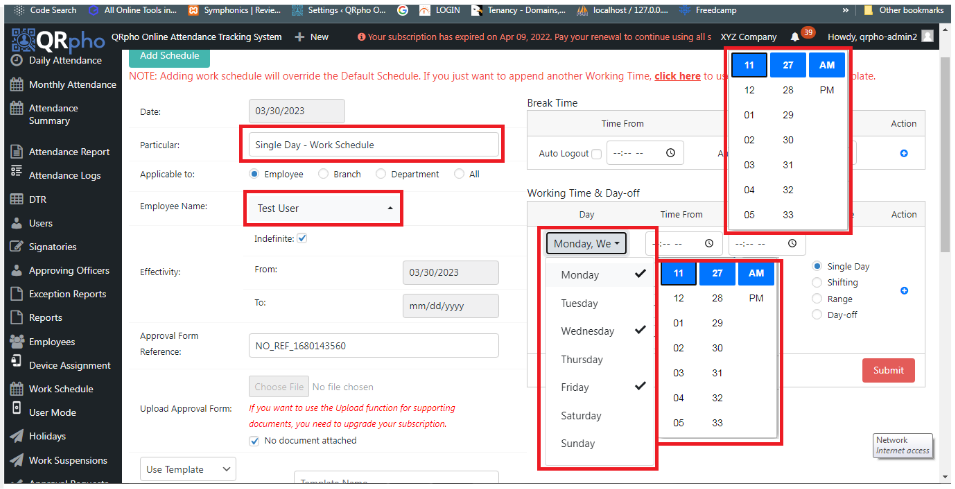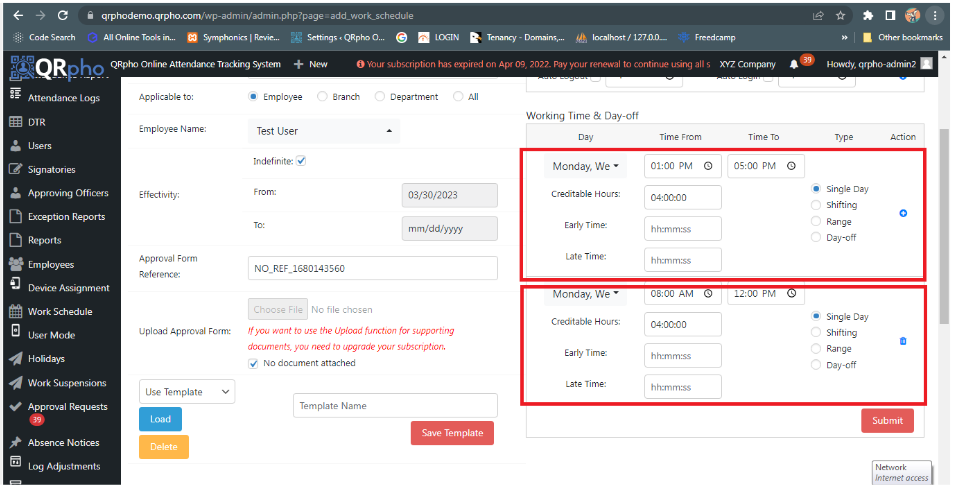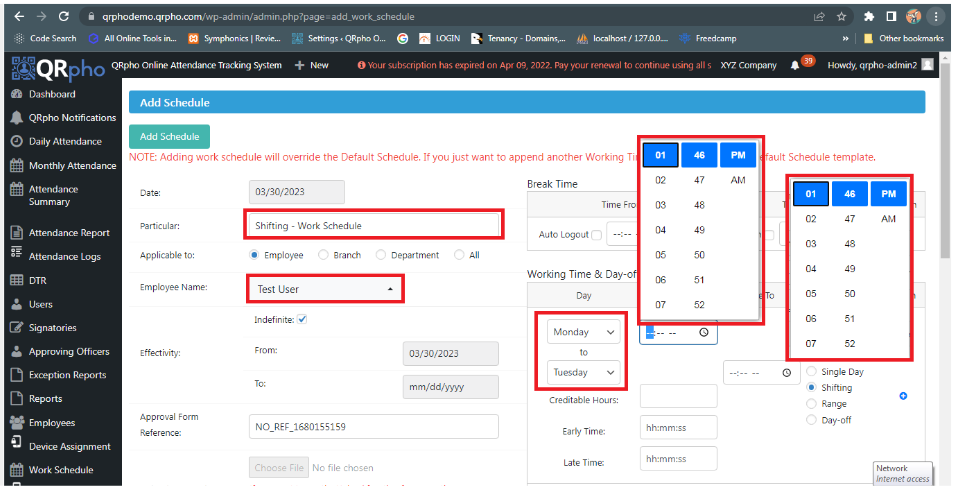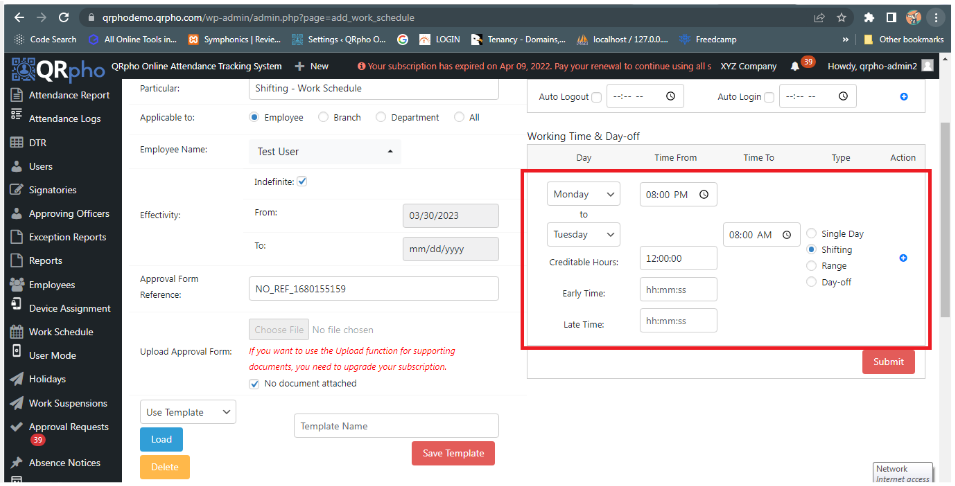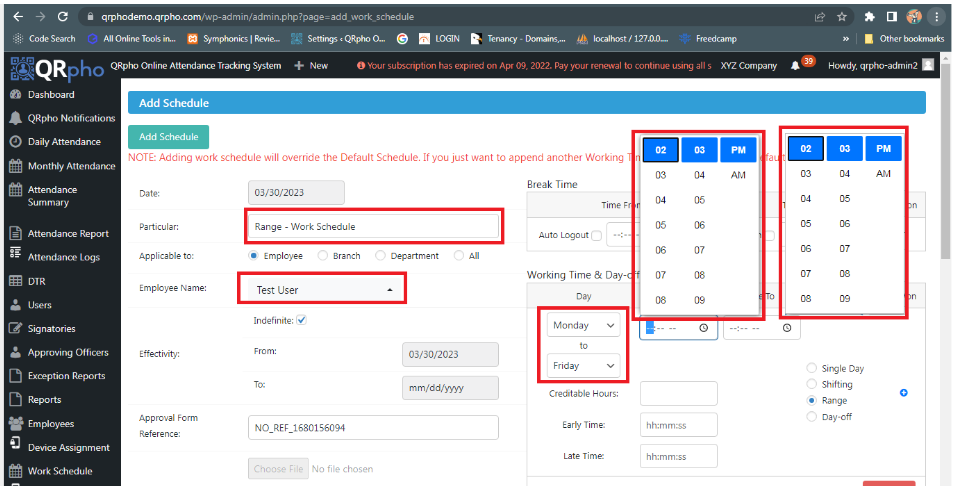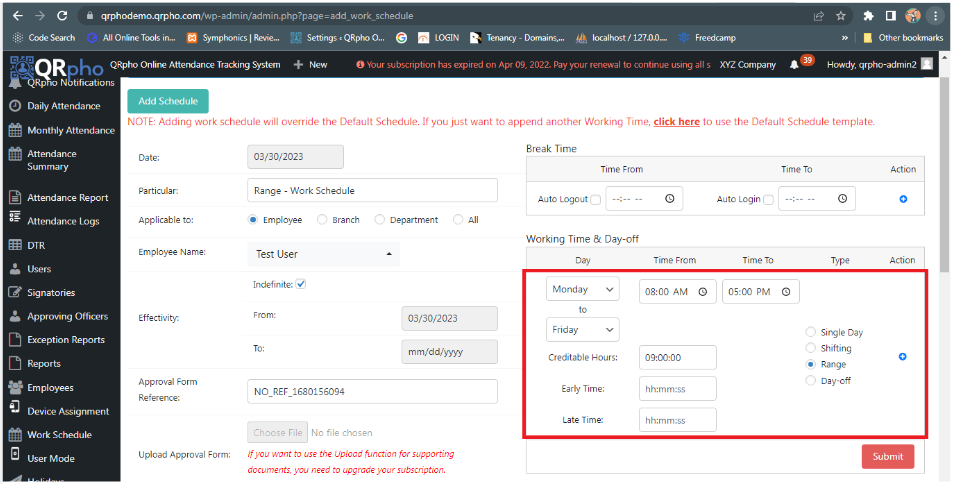WORK SCHEDULE
The main purpose of this menu is to display and add Work Schedule for the selected employee, branch, department, or all.
1. From Dashboard, SCROLL DOWN
2. Click the WORK SCHEDULE menu.
After clicking the Work Schedule menu, Work Schedules list is displayed.
1. WORK SCHEDULE TABLE. is where you will see all the work schedules created for the employees.
2. SHOW NO. OF ENTRIES. is where you select the no. of entries displayed per page on the table.
3. SEARCH FIELD. is where you filter the data by typing keywords.
ADD SCHEDULE
1. Click the ADD SCHEDULE to add a new schedule for your employees.
After you’ve clicked the Add Schedule button. You’ll now fill in all the required information on adding a Work Schedule. Here are the important fields you need to take note of and well tackle each item one by one.
1. PARTICULAR. is the label or name of the schedule you are creating.
2. APPLICABLE TO. This is where the work schedule is applicable to. You can select an employee or multiple employees you want to apply the work schedule to. You may also select Branch or Department. Just select a department or branch name to which will the schedule will be applicable. You can also select All.
3. EFFECTIVITY. By default, the Indefinite check box is checked. The means the work schedule has no end date. You can change the effectivity of the schedule by unchecking the indefinite checkbox and setting the From: and To: date picker. By default, the From date picker is set to the current date.
4. BREAK TIME. it works by setting the break time of the employee. It is the duration of the break time. You can set the From: Time Picker where the break time should start to take effect and To: time picker where the end of the break time is set. You can also use the auto login and logout for the employees once the time is equal to the set break time. Just click the check box button to enable it.
5. WORKING TIME & DAY OFF. is where you set the work schedule of the employee and the most important part of adding a schedule. We’ll focus first on the Type of Work Schedule which are SIngle Day, Shifting, Range, and Day Off. This will help you set a work schedule more effectively by knowing which type of schedule to use. We will discuss the Types of work schedules on the next slide.
6. NOTE. Adding a working schedule will overwrite the default schedule found in Settings menu. If you just want to add a working time, you can add a working time using the same working schedule by clicking the link “Click here”. It will load up the Default Working Schedule template, then you can just add a working time schedule.
EFFECTIVITY:
EFFECTIVITY DATE. ranges for the Work Schedule From: The start date of the Work Schedule. To: The end date of the Work Schedule.
Caution: When selecting Indefinite in Effectivity, please be aware that the From input will still take effect as its starting effectivity period.
BREAK TIME:
1. TIME FROM: The start time for Break Time (like lunch)
2. AUTO-LOGOUT: If checked, the system will auto-logout for all Applicable Employees on this schedule
3. TIME TO: The end time for Break Time (like lunch)
4. AUTO-LOGIN: If checked, the system will auto-login for all Applicable Employees on this schedule
5. BREAK TIME: This is for worktime with breaks(lunch/snacks) that are excluded from credit computation. Only the Start and End of the Break Time are excluded from credit computation. ex: Lunch break at 12 NN – 1 PM
WORKING TIME & DAY OFF:
1. SINGLE DAY. It is best used for employees with different schedules every day. Like, for example, a part-timer. Her/His work schedule is based on his/her available time on that day or week.
2. SHIFTING. this is best used for employees with schedules that cross midnight or who log in today and logouts out tomorrow such as nurses and security guards but is not limited to, those who log in late at night and log out in the morning. Using the default schedule won’t do because the pairing of logs will have a conflict and will not match since the logs are taken on different days.
3. RANGE. this is best used for employees who have regular and fixed working time schedules for several days. An example of this is a regular or permanent employee whose working schedule is from Monday to Friday from 8:00 am – 12:00 nn and 1:30pm -5:00pm.
4. DAY OFF. this is used to display a day off on your DTR when that set day of the week is your day off. The purpose of this is to not to have an empty log on your DTR instead it will appear as a Day Off Text on your DTR.
1. SCROLL DOWN.
2. You can LOAD the existing working schedule templates that were saved.
3. You can also save a working schedule template that you’ve created, just name the template and click the SAVE TEMPLATE button. To use your created template, just load the template.
SINGLE DAY – WORK SCHEDULE TYPE:
We’ll add a work schedule using the Single Day work Schedule type.
1. PARTICULAR.
2. The SELECTED EMPLOYEE for this tutorial.
3. The WORK SCHEDULE DAY was set to Monday, Wednesday and. Friday.
4. You also select a LOGIN TIME and LOGOUT TIME for the selected work schedule type.
Note: You may add a Single Day with Time-from 8 AM and Time-to 5 PM.
The sample’s style of adding Single Day will effectively exclude the 12 NN to 1 PM lunch break from credit computation
SHIFTING – WORK SCHEDULE TYPE:
For works rendered in a span of two calendar days(ex. Monday – Tuesday) ex: Monday 12 PM – Tuesday 12 PM Only 1 Day of Time From should exist per the Work Schedule. ex: Monday 12 PM – Tuesday 12 PM, there should be no other entry that starts Monday even if it is at a different time. Creditable Hours the maximum credit for the Shifting Work Schedule
1. PARTICULAR.
2. The SELECTED EMPLOYEE for this tutorial.
3. The WORK SCHEDULE DAY was set from Monday to Tuesday.
4. You also select a LOGIN TIME and LOGOUT TIME for the selected work schedule type.
Notes: Common use cases for a Shifting type are for works rendered in a span of two calendar days(ex. Monday 8 PM – Tuesday 8 AM). Shifting type can be also used for a 24-hour work schedule. ex: Monday 8 PM – Tuesday 8 PM Maximum credit for the Shifting type can be optionally set.
RANGE – WORK SCHEDULE TYPE:
For Range and Single Day Types, there should still be Logout in the morning and Login in the afternoon if worktime is Regular or is not separated by AM or PM.
1. PARTICULAR.
2. The SELECTED EMPLOYEE for this tutorial.
3. The WORK SCHEDULE DAY was set from Monday to Friday.
4. You also select a LOGIN TIME and LOGOUT TIME for the selected work schedule type.
This style includes lunch breaks in credit computation. To exclude it, you may use the Break Time and enable auto Logout and auto Login. Then set the Time From the start of the lunch break and the Time To to the end of the lunch break. The auto-login/logout will only work if there are no logout and login during that break. If logs are present, they will be used in credit computation instead of the Break Time auto logs.
SUBMIT:
Don’t forget to click the SUBMIT button once you’re done filling up the form to save your work schedule.