Setting up the Tablet
1. Android tablet must have the following specifications:
Display size: At least 7.0” screenFront-end camera
Android OS, v4.4 (Kitkat) or higher
WIFI /Bluetooth access capable
No games installed – to avoid interference in the app
2. Install the following third party softwares:
Share It
https://play.google.com/store/apps/details?id=com.lenovo.anyshare.gps
3. Install QRpho app.
1. Download the QRpho app using the download link sent to you via email.
Upon request, an email will be sent to you with the download link of the QRpho app. This app is hard-coded with the QRpho Web Server url assigned to your account. It is not available for download at Google Play. Make sure that your apk installer must correspond to your QRpho website address as shown below:
qp0102.apk >>> https://qp0102.qrpho.com/
2. Transfer the app installer qp0102.apk to your tablet using “Share It” app or you can open your Gmail account in the tablet where you want to install the QRpho app, open your email and download the QRpho app there.
3. Once the app is in the tablet, press/touch the file and install the app.
4. When prompted, “For security, your phone is set to block installation of applications not obtained from the Android Market”, follow these steps:
1. Go to Settings -> Security
2. Check the option Unknown sources
3. Tap OK on the prompt message
4. Then install again. The app installation should now proceed seamlessly.
5. After installing the QRpho app, check the “Unknown Sources Installation Option” again to prevent unwanted apps to be installed automatically by going to:
Settings,
Security
check Unknown Sources
6. Run the app by pressing the created shortcut icon ![]() .
.
4. Position Front-end camera on the LEFT SIDE of the screen then lock the auto screen rotation.
Please make sure to orient the front-end camera of the tablet on the left side of the screen then lock the auto-screen rotation so the pictures captured will not turn upside down.
5. Download the Employee Data to the tablet.
After you have encoded the names and IDs of the employees in your Qrpho website, click the three (3) vertical small dots on the upper right side of the tablet, tap the “Download Employee Data” and wait for the data download to be completed.
Then go back to the three (3) vertical small dots on the upper right side and tap the “Log Activity” to double check if all the employees posted in the website are downloaded in the tablet. Once all the employee names are there in the tablet, you can now start logging in and logging out of the tablet.
Support
In case of problems during the installation and use of QRpho, you may contact support at 0918-9573094 or email [email protected]. You may send a PM also in our Facebook page at https://www.facebook.com/qrpho/ or @qrpho.
NEED HELP?
FOLLOW US
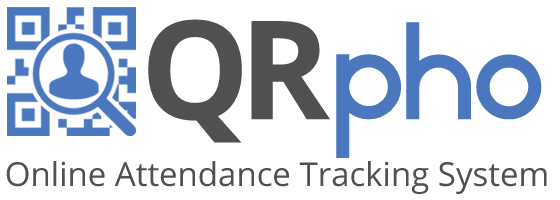
Recent Comments