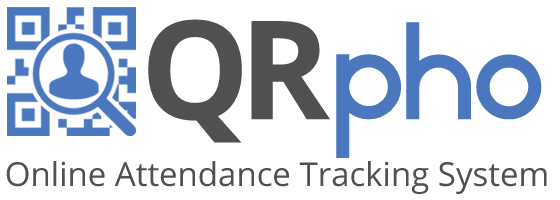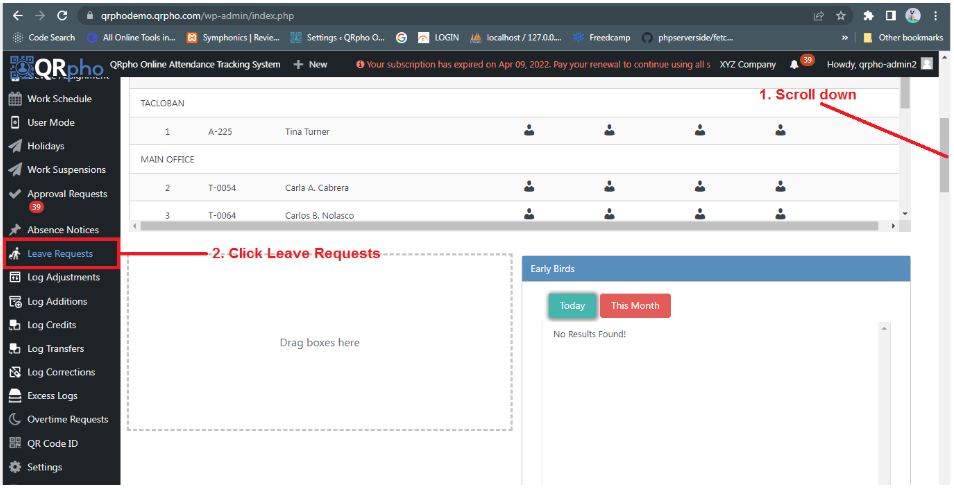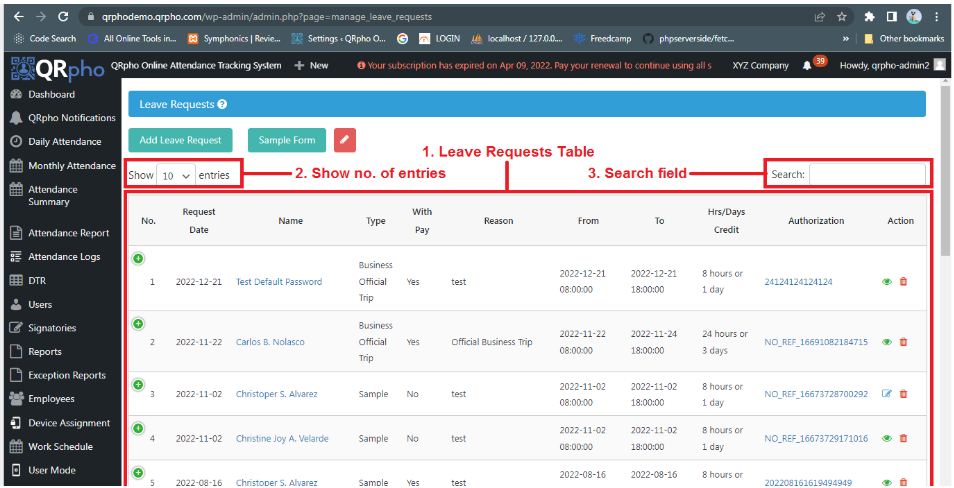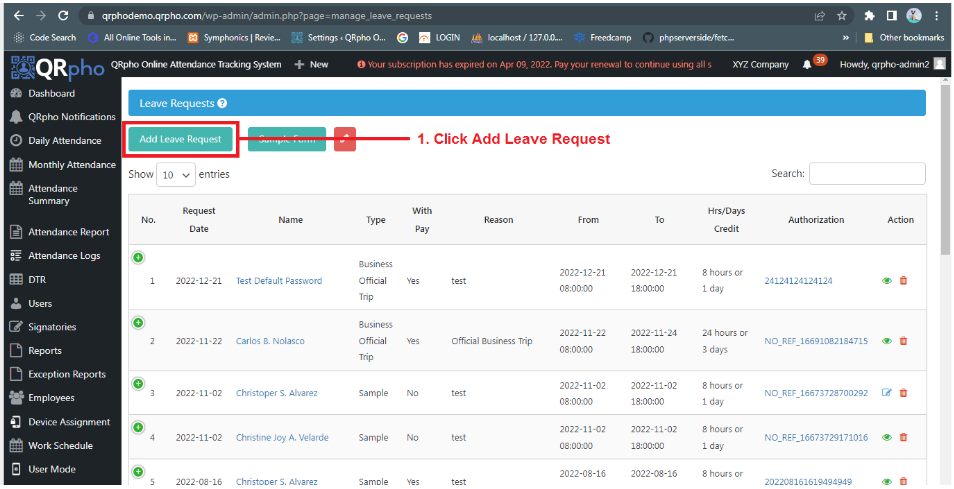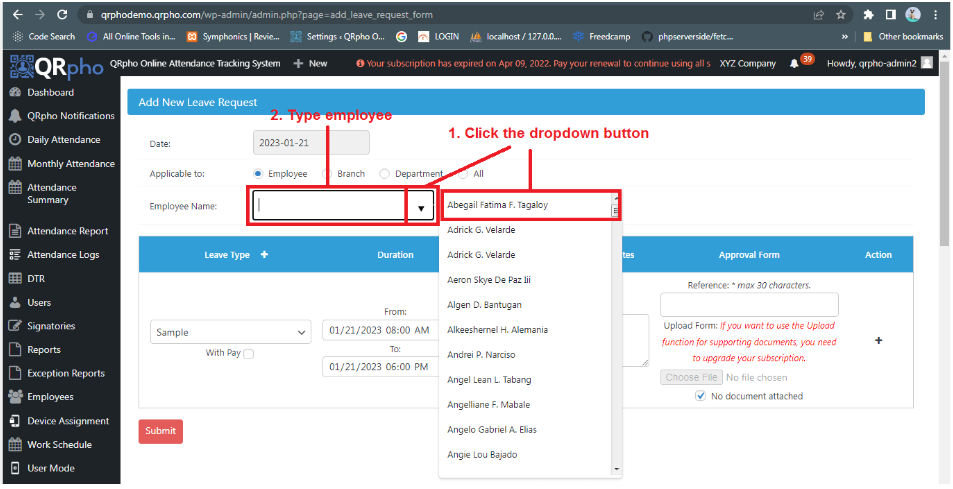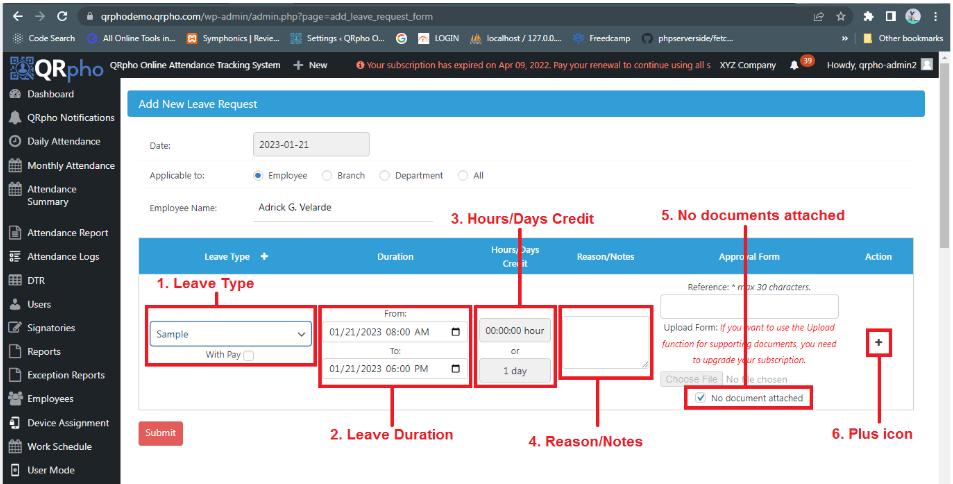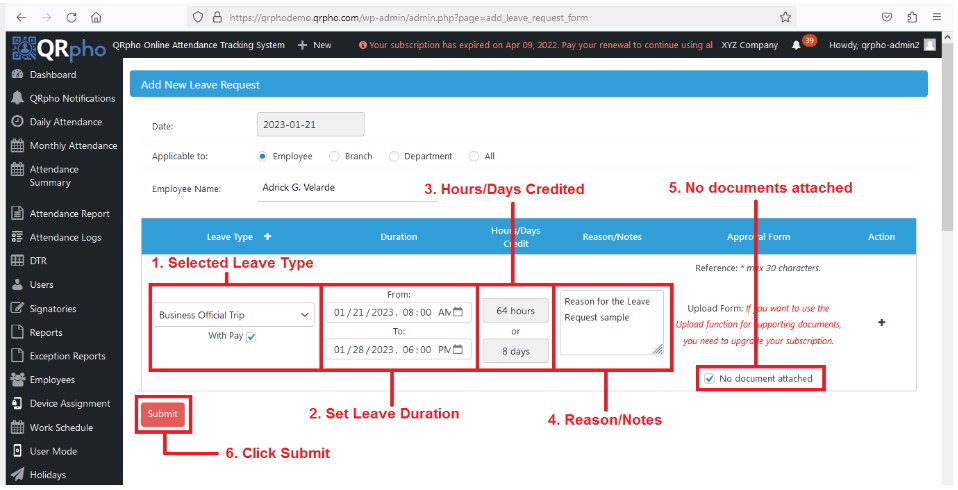Table of Contents
HOW TO DO LEAVE REQUESTS?
The primary purpose of this Menu is when an employee is wanting to have a time off work, any kind of leaves, or any business-related trips, etc.
In order to notify your supervisor or employer you need to add a leave request stating your reason for the leave. Here’s how it works.
HOW LEAVE REQUESTS WORK:
From DASHBOARD, go to the Leave Request Menu by
1. SCROLL DOWN.
2. Go to the LEAVE REQUESTS menu.
Note: Assuming that you already have an admin account and already have logged into your dashboard.
After clicking the Leave Requests Menu you’ll now be at the Leave Requests Page.
1. LEAVE REQUESTS TABLE. where all leave requests are displayed.
2. SHOW NO. OF ENTRIES. is where you select the no. of entries displayed per page on the table.
3. SEARCH FIELD. is where you filter the data by typing keywords
1. You’ll see the added LEAVE REQUESTS.
2. Click the PLUS ICON to see the request’s status and other info.
3. Click the EYE ICON button to view the request’s full information.
4. Click the TRASH ICON button to delete the request.
HOW TO ADD A LEAVE REQUEST:
After you’ve familiarized the Leave Requests Page you’ll now add a Leave Request.
1. Click the ADD LEAVE REQUEST button.
1. After you clicked the Add Leave Request button, you can now select an employee by clicking the DROPDOWN BUTTON and SELECTING an employee.
2. Or you can just TYPE THE NAME of the employee and the list will filter itself depending on your keyword search.
After selecting an employee,
1. LEAVE TYPE. select a type of leave and check the With Pay checkbox if the leave is paid.
2. LEAVE DURATION. set the start and end date of the leave.
3. HOURS/DAYS CREDIT. duration of the leave in days and hours.
4. REASONS/NOTES. reason for the Leave Request. It will also help the admin for approving your request.
5. NO DOCUMENTS ATTACHED. checked.
6. PLUS ICON. if you want to add another request for the same employee
1. Selected LEAVE TYPE.
2. Selected start and end of the LEAVE DURATION.
3. HOURS/DAYS LEAVE CREDIT.
4. The stated REASONS/NOTES for the leave request.
5. Checked NO DOCUMENTS ATTACHED.
6. Click the SUBMIT BUTTON.
After submitting, you can now see a SUCCESS prompt if the inputted data is valid. You’ll now see the added leave requests.
1. SCROLL DOWN.
2. Click on the LEAVE REQUESTS menu.