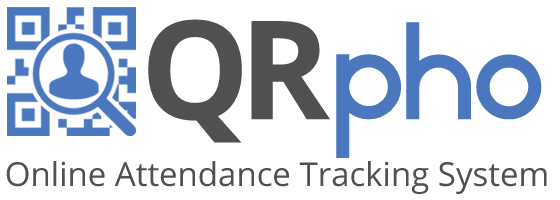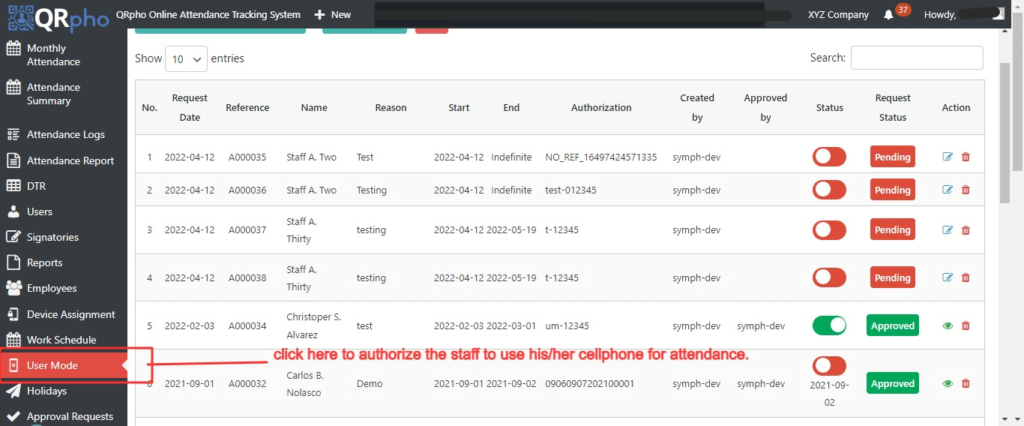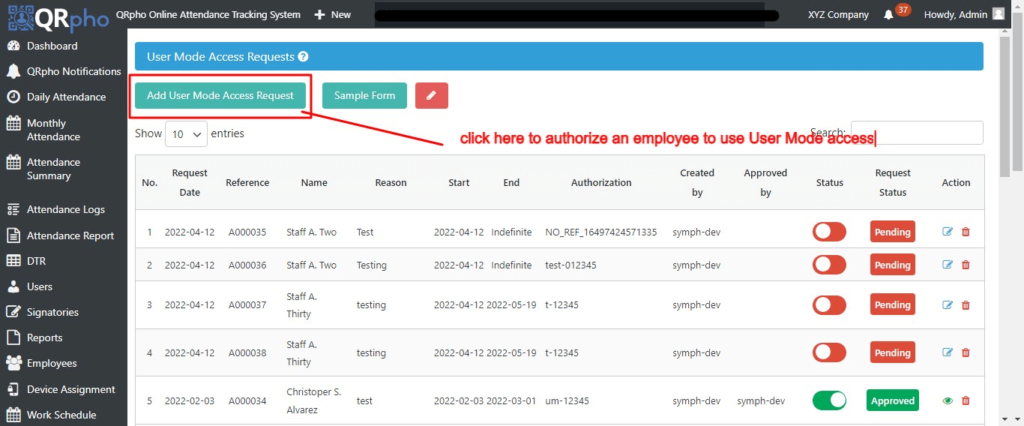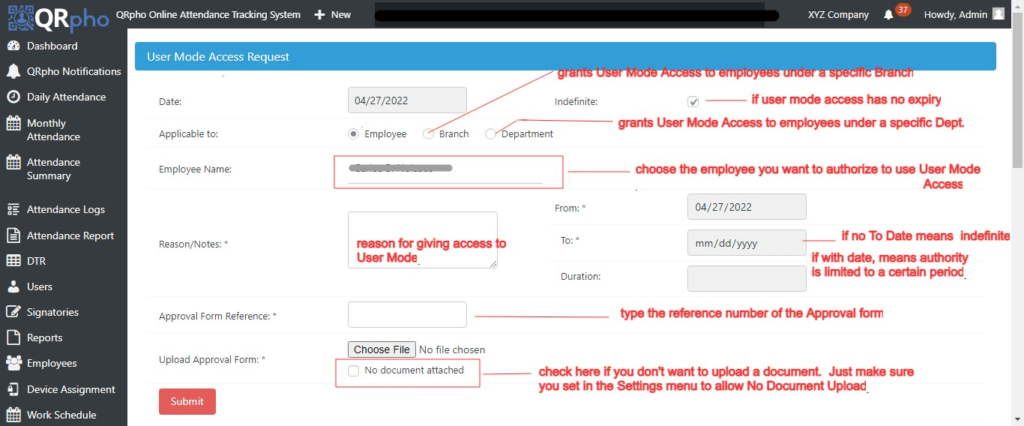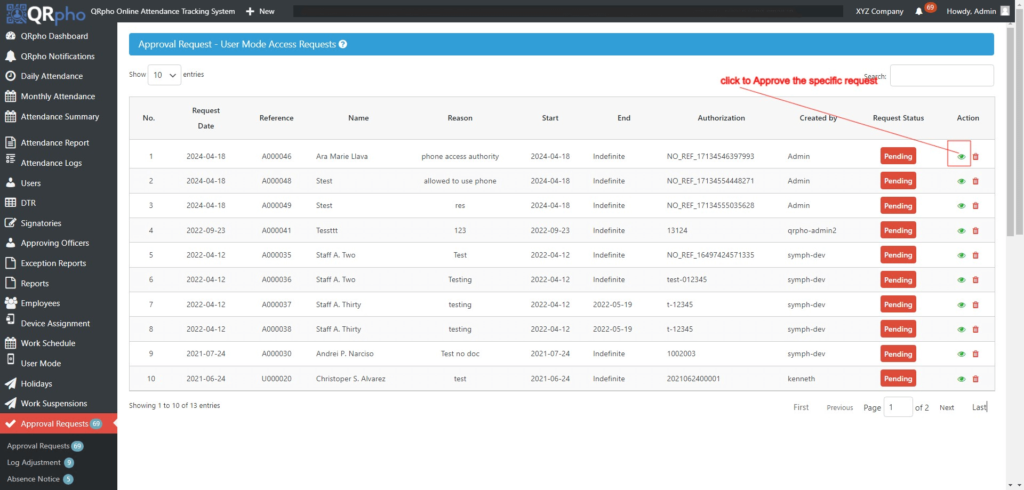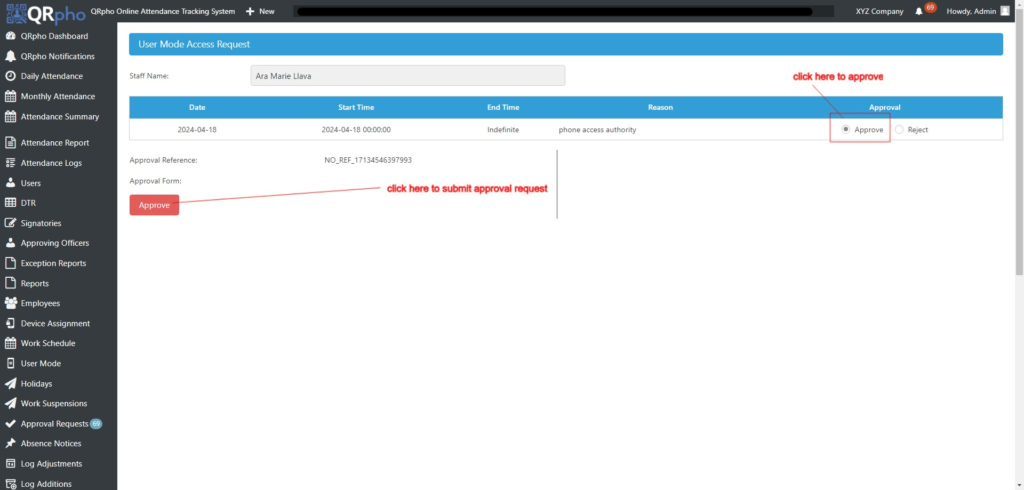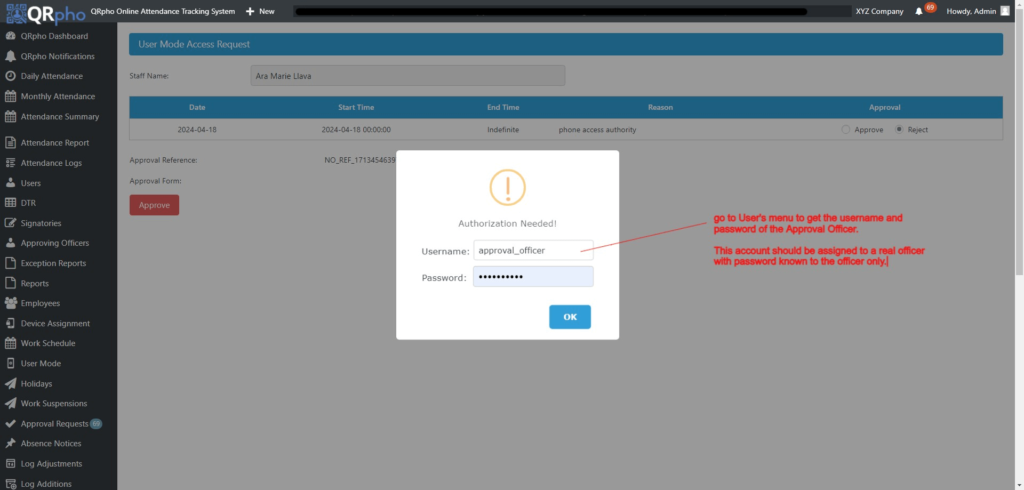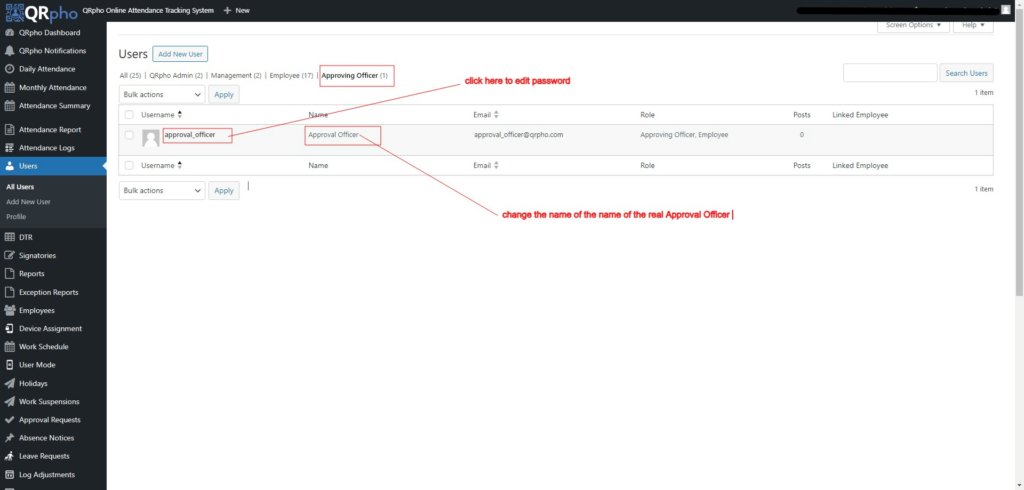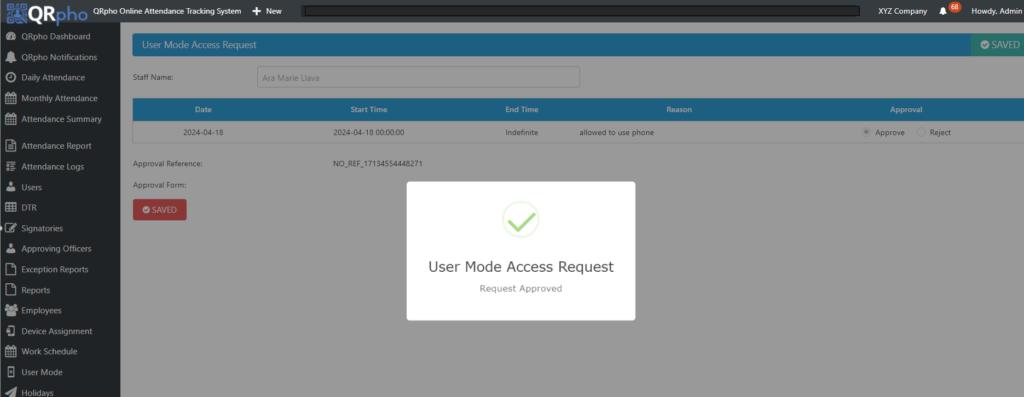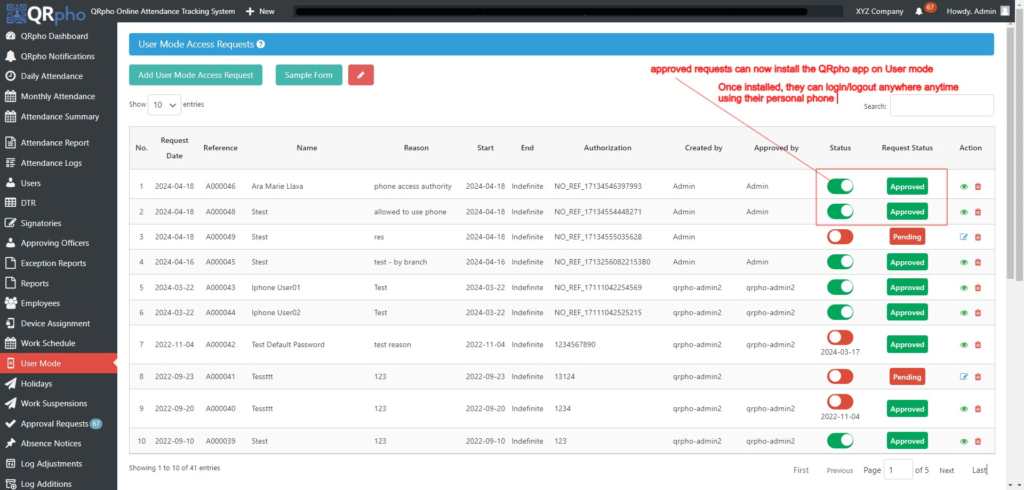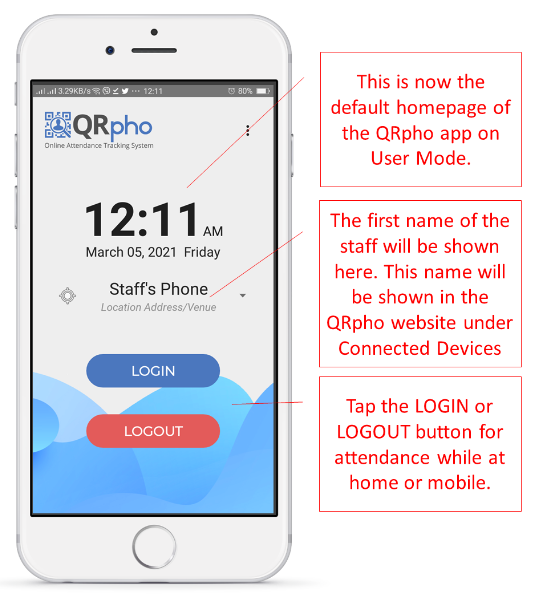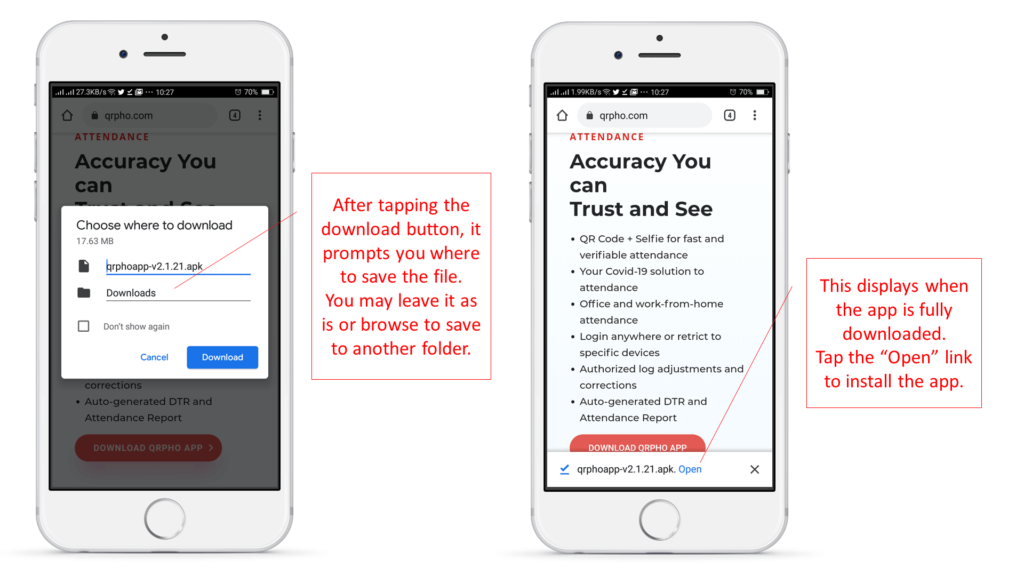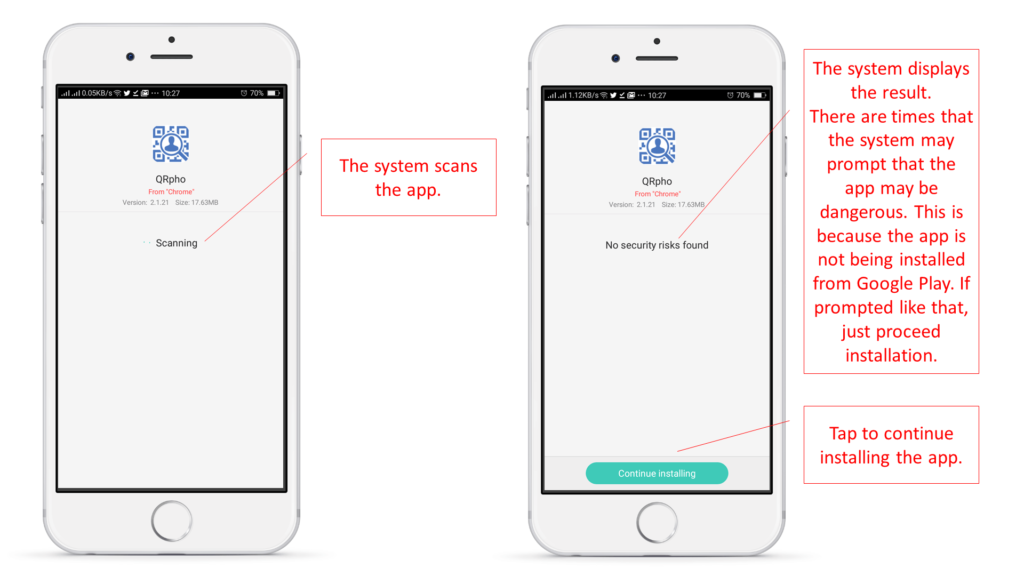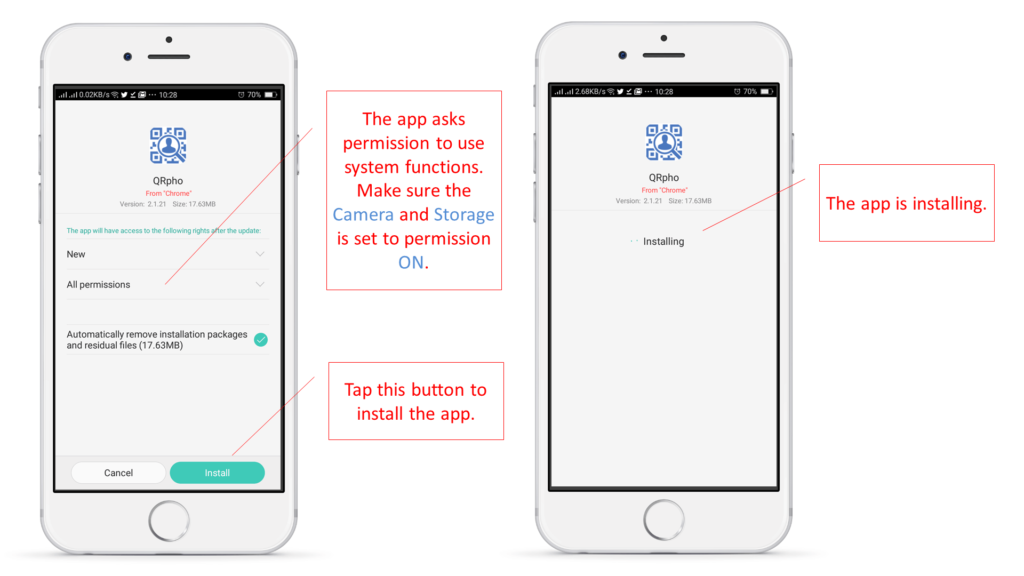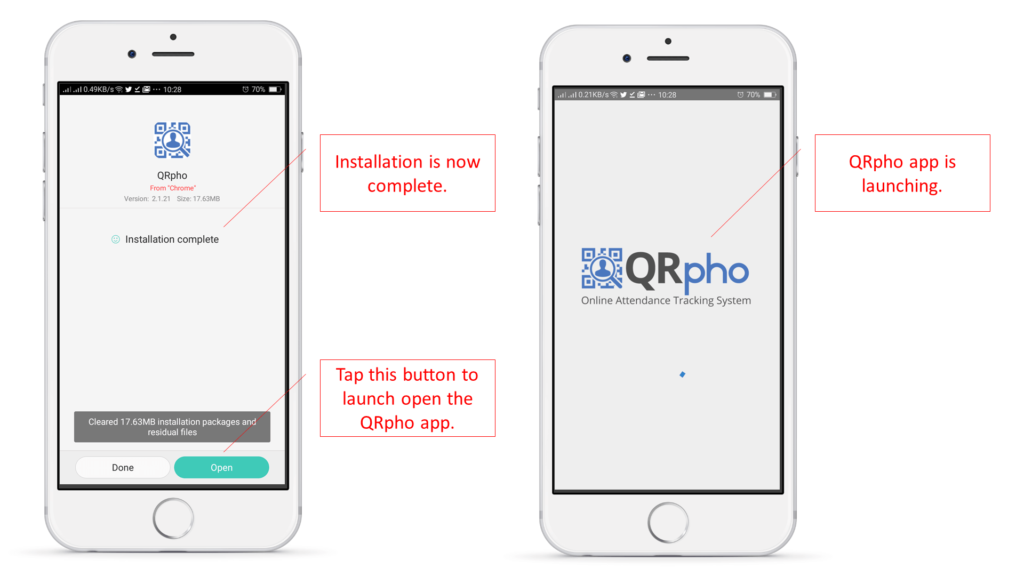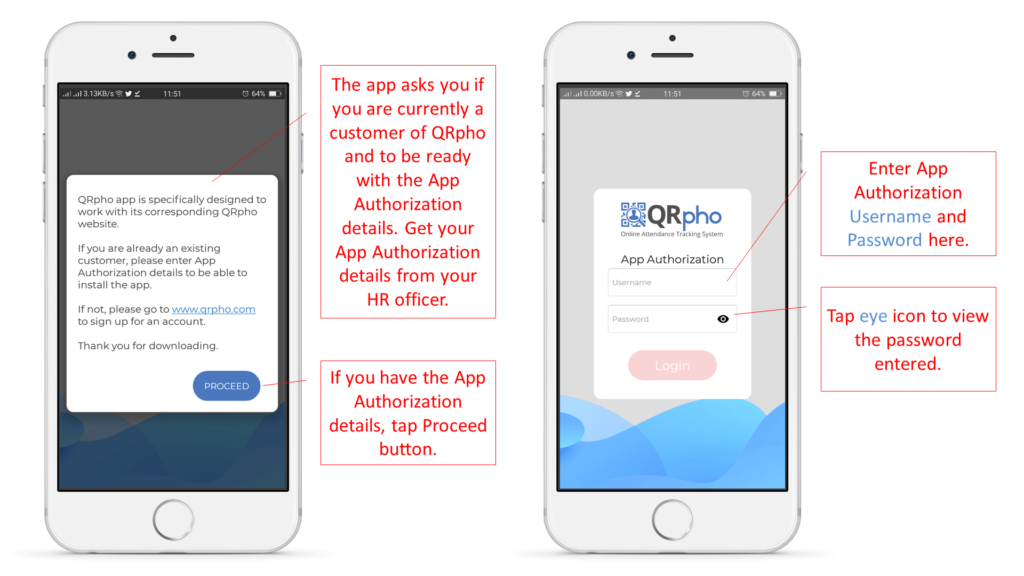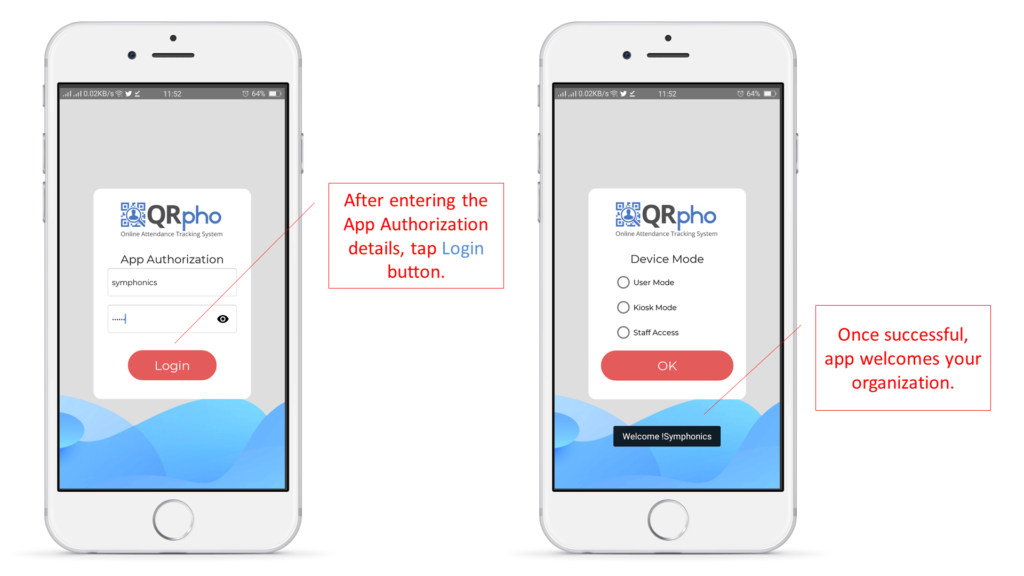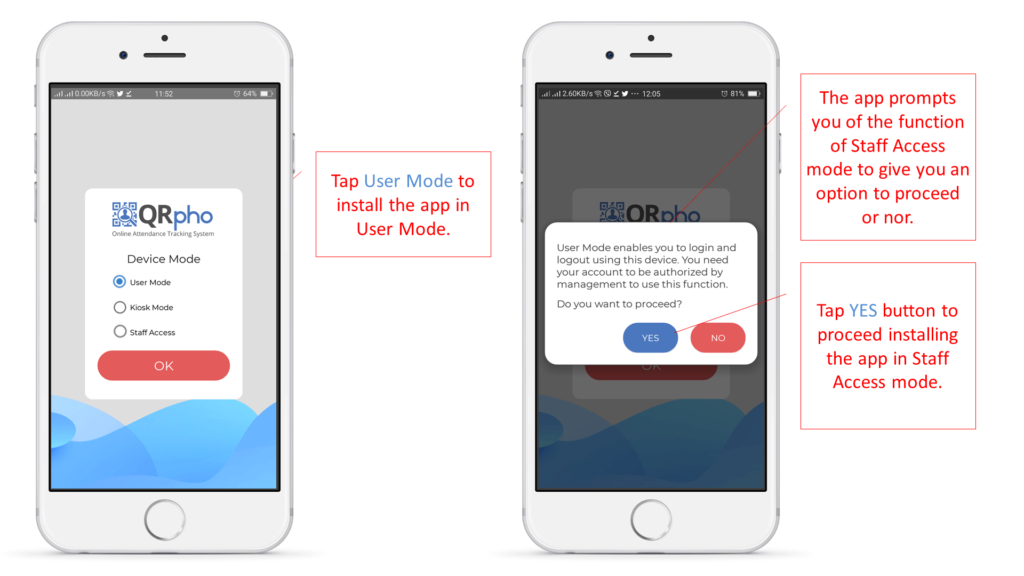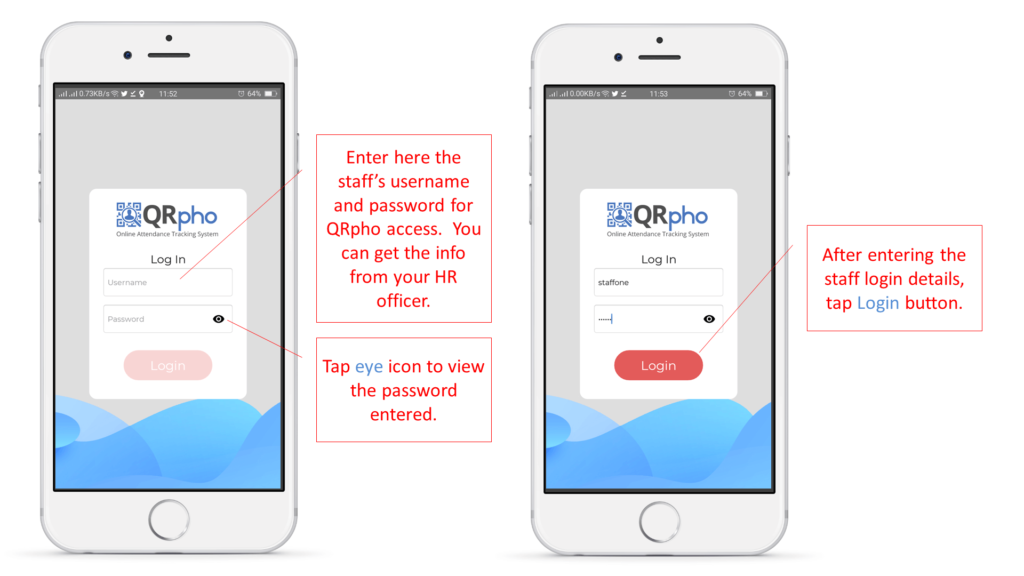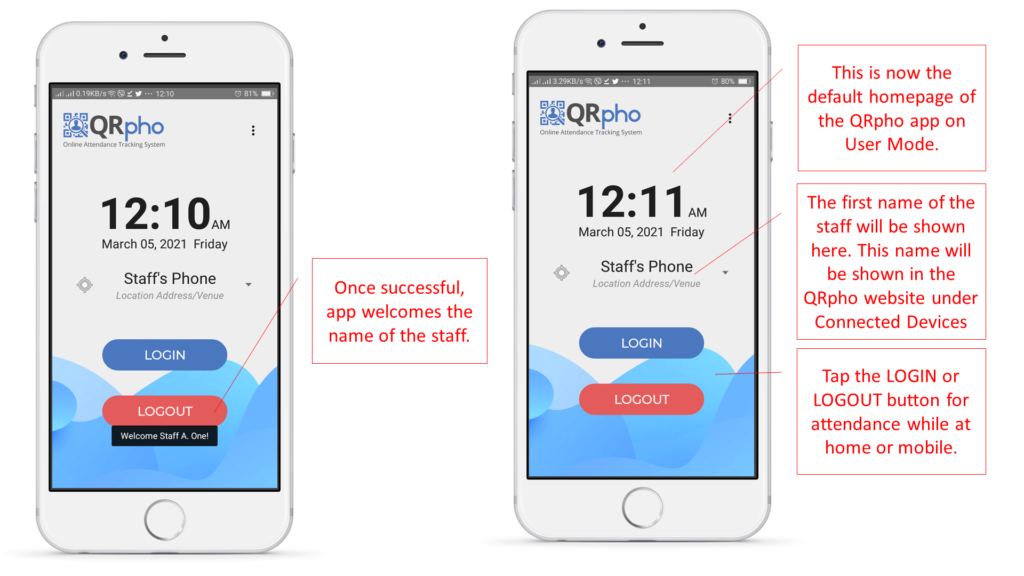Table of Contents
USER MODE
User Mode option allows the employee to login and logout anywhere anytime even outside of the office using his/her own personal cellphone. There is no need for the QR Code ID since the employee uses his/her own cellphone to login/logout and the app already identified the employee. The employees just taps the LOGIN and LOGOUT button to capture his/her attendance at home or anywhere.
This is useful for employees or officers who make rounds on the different offices or branches of the company or for those on work-from-home arrangements. It can also be used when employees are attending official conferences for several days in locations far from the office. Just require a specific background of the event when the employees’ login/logout to ensure that they are really attending the event.
When making this User Mode Access Request, the HR admin must also request approval from the assigned Approving Officer via a password approval override. The Approving Officer enters his/her username and password to approve the request. You can go to the USERS menu to check who is assigned as Approving Officer.
Before the staff can use his/her cellphone for attendance, he/she must first be authorized to use USER MODE access.
Create the User Mode Access Request:
1. Go to the USER MODE menu and click User Mode Access Request
2. Choose the Employee you want to allow User Mode access.
3. Type the reason for allowing the use of User Mode Access
4. Enter the duration that the staff is allowed to use the User Mode Access.
5. Attach the document approval signed by your officer permitting that specified employee to do attendance at home or anywhere using his/her personal phone. If you don’t want to attach a document, you may check the button for No Document Attached.
6. Click Submit then the request will be shown with PENDING status in the USER MODE REQUEST list. You now need to have the request approved by an Approving Officer.
Approving the User Mode Access Request:
7. Go to the APPROVAL REQUEST menu then click the specific request you want approved by clicking on the eye icon.
8. Then the details of the User Mode Request displays. Click the Approve bullet if you want to approve the request or Reject bullet if you want to reject.
9. Click the Approve button to submit the approval.
10. The Authorization Needed dialog appears. The user credential of the Approval Officer is needed here to approve the user mode request.
11. Go to Users menu, then click the Approving Officer tab to check who are the assigned Approving Officers. Call the officer if the account is already assigned to a person and let the person enter his/her username and password in the Authorization dialog. If not, HR will do the override by entering the username and password of the Approval Officer. You may click the username to edit the password if you don’t know it. To avoid abuse of this feature, the Approving Officer must another person other than the HR or QRpho admin.
12. Click the OK button to submit the authorization.
12. If the Approving officer’s username and password is correct, the “User Mode Access Request Approved” shows. Go to the User Mode menu to confirm the approval of the request.
12. The status of the request in USER MODE menu list will now show a green APPROVED button. The employee can now install the QRpho App on User mode on his/her personal cellphone.
—————————————————————————————
INSTALLING THE QRPHO APP ON USER MODE ACCESS
This is how the installed QRpho App on User mode looks like. It will show the login/logout buttons as well as the Staff’s first name.
HOW TO INSTALL QRPHO APP ON USER MODE:
THINGS TO PREPARE:
- Cellphone of the employee – connected to the internet via Wifi or mobile data
- App Authorization username and password – get from HR, can be found in the App Authorization menu of the QRpho website.
- Staff Username and password – get from HR, can be found in the Users menu.
PROCEDURES:
Follow the procedures below. Please note that the screenshots may differ depending on the phone model and brand.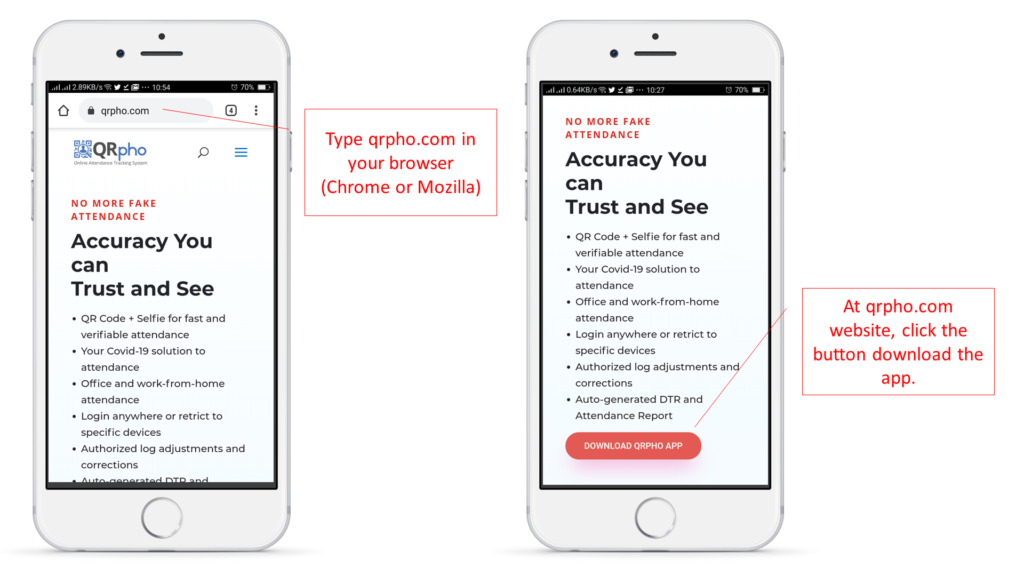
Click here to know How install the Qrpho App – Kiosk Mode (Office) .