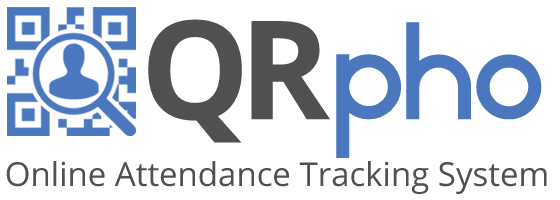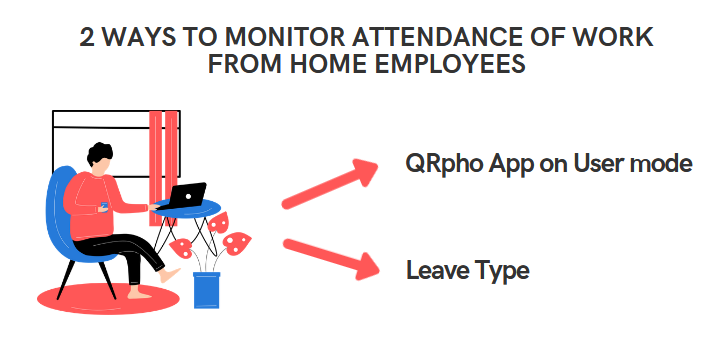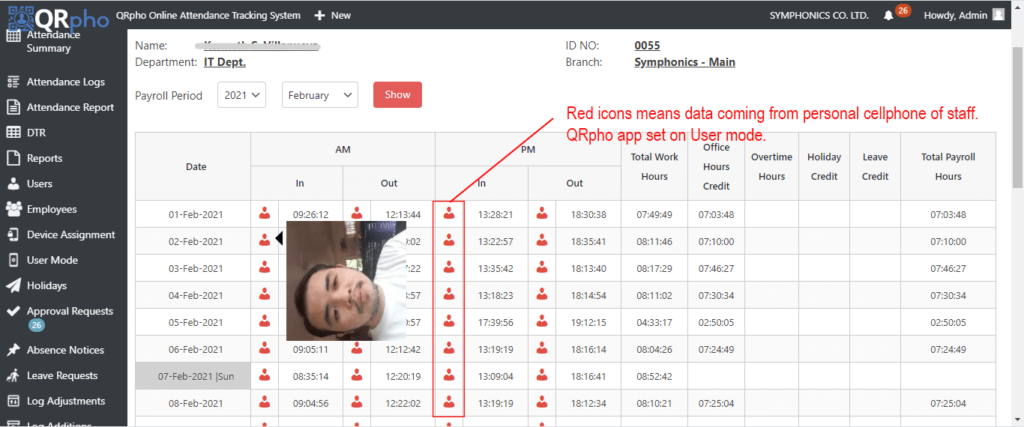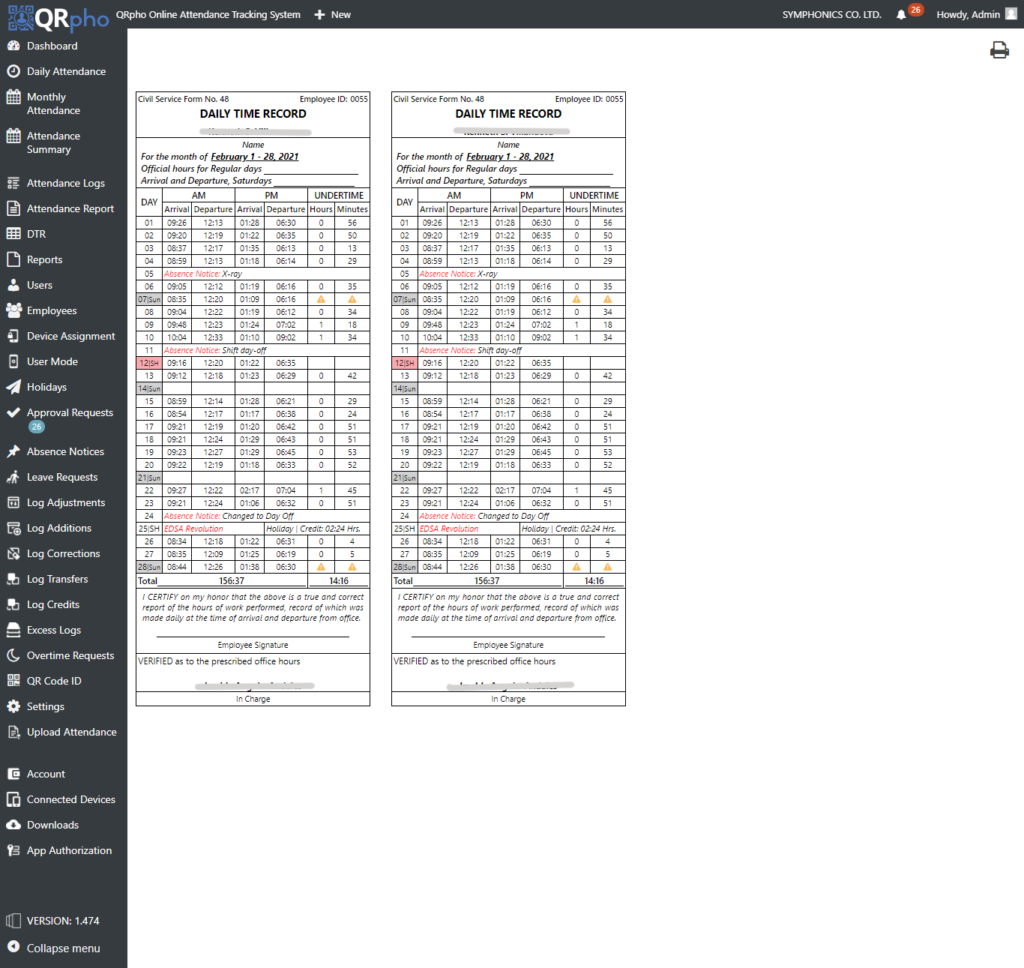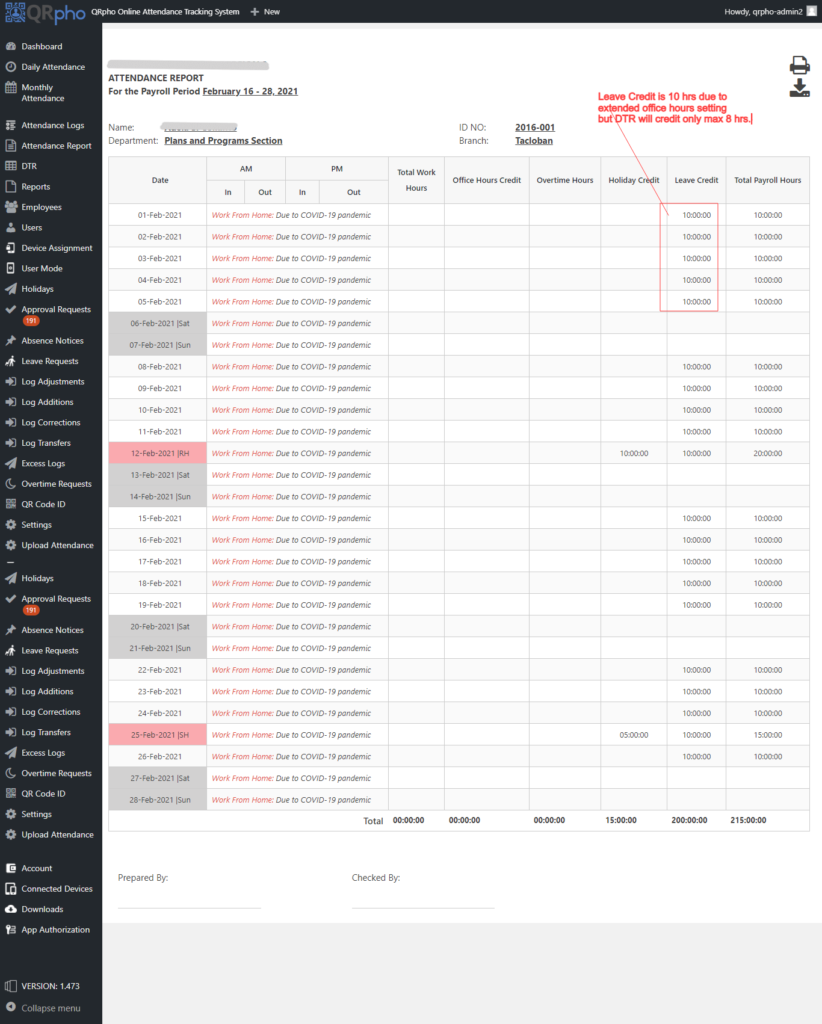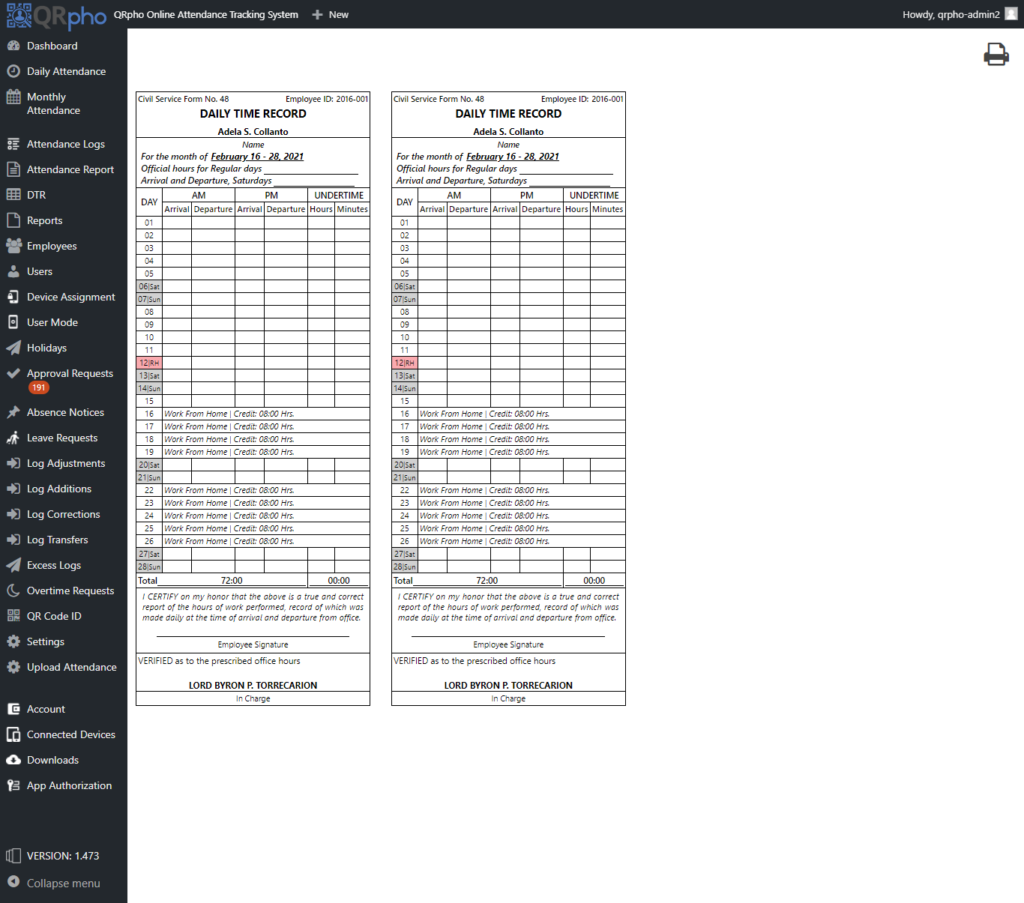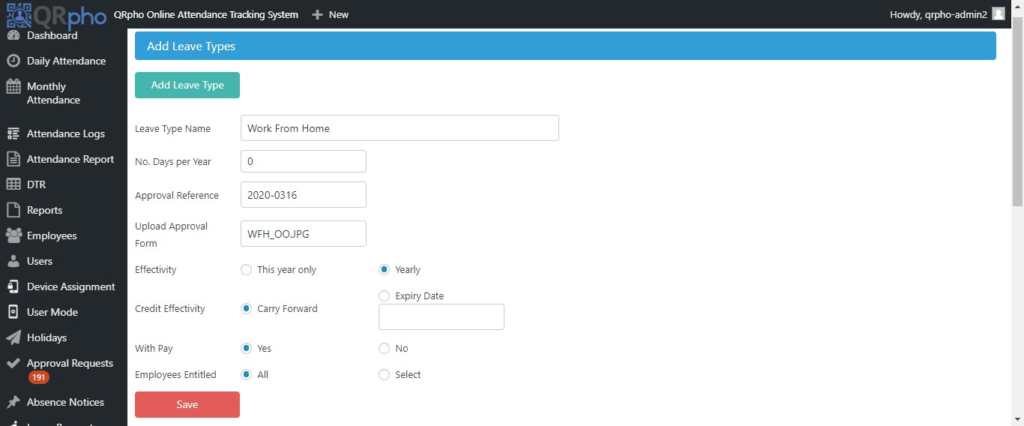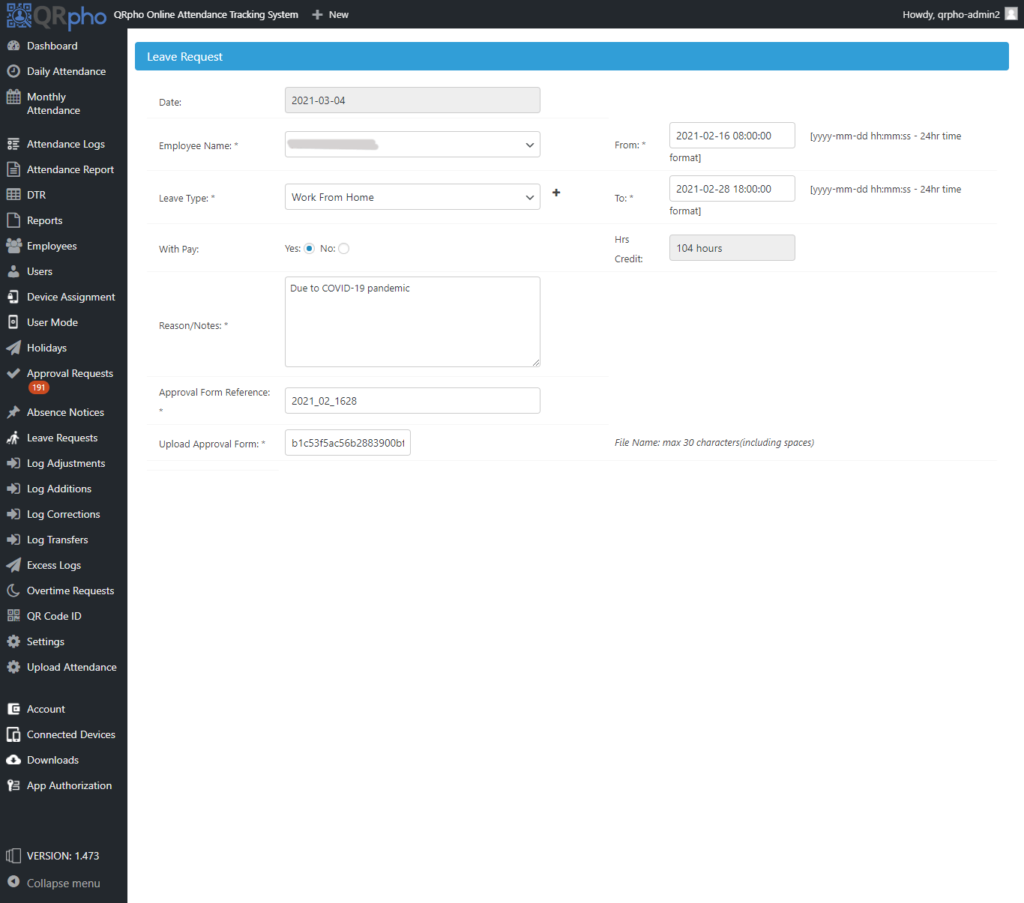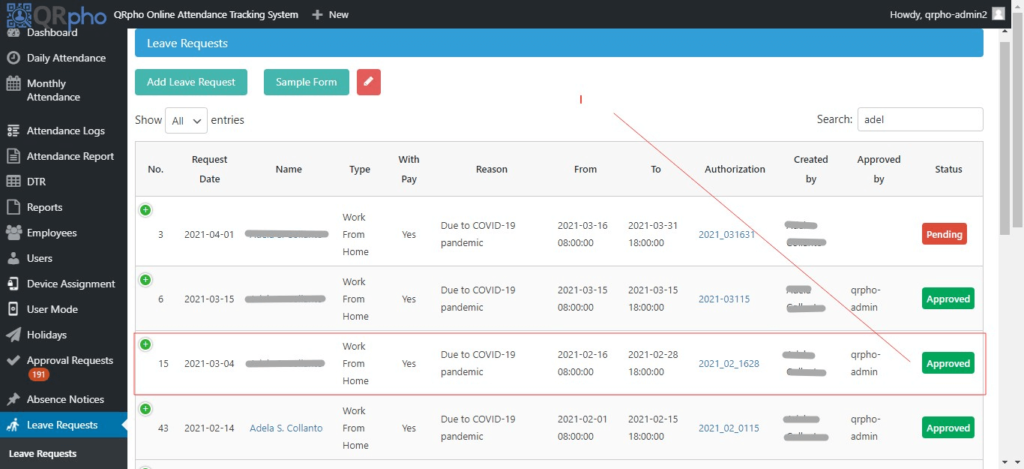Table of Contents
WORK FROM HOME ATTENDANCE
You can track the attendance of Work-from-home employees accurately using the QRpho app on User mode or manually using a kind-of leave type attendance if you don’t want to track the exact number of hours but just credit them the 8 hours office credit for the day.
USING QRPHO APP – USER MODE:
Attendance Report of Work-From-Home employee using the QRpho App
DTR of Work-From-Home employee using the QRpho App
USING LEAVE TYPE CREDIT:
Attendance Report of Work-From-Home employee using the Leave Credit
DTR of Work-From-Home employee using the Leave Credit
PROCEDURES USING QRPHO APP:
1. ALLOW USER MODE ACCESS. Allow the Work-From-Home employee to use User Mode of QRpho app by going to the User Mode menu in your QRpho website. Have the User Mode request approved by an officer.
2. CREATE USER ACCOUNT. Once the User mode request is approved, create a User account of the employee (if he/she doesn’t have a User Account yet) by going to the Users menu in the QRpho website. Fill up the details there, set the role as Employee and link the Employee name to this User account. Give the login details to the employee concerned. Click procedure below for details on how to create User Accounts. However, recent versions of QRpho website, automatically creates User Accounts as new employees are added. Just do these procedures if there is no User account yet.
3. Install the QRpho App on User mode on the personal cellphone of the Work-From-Home staff. Refer to the procedure below.
4. Monitor the attendance of the employee in your QRpho dashboard. His/her attendance data will have a RED user icon color to signify that the data is coming from a personal cellphone of the staff. You can hover on the text of the login/logout data to know which device the data is coming from. You can hover the red user icon to see the selfie photo of the staff. You can check the face and the background if correct.
CONTROLS:
To ensure that the employee is truly working at home on the designated office hours at his/her home and not in the beach, bar, or mall, you can require the staff to take a selfie photo at a specific location in his/her house so you can easily identify if he/she is truly working at home and not gallivanting.
PROCEDURES USING LEAVE CREDIT:
- Create a Leave type – Work from Home.
2. Create a Leave Request for that specific employee on Work from Home. Indicate duration for that specific payroll period.
3. Have the Leave Request approved by an Officer. An Approval document with the signature of the Approving Officer should be attached.
4. Once approved, the Leave Credit of 8 hours per day will be shown in his/her Attendance Report or on his/her DTR. See above images.
NOTE:
This is Leave Credit style of Work-from-Home attendance is NOT RECOMMENDED as you can’t be sure if the employee is truly in his/her house working as there is no evidence of his presence. The staff can exploit this and go on vacation or malling.