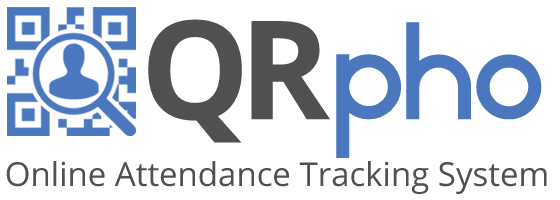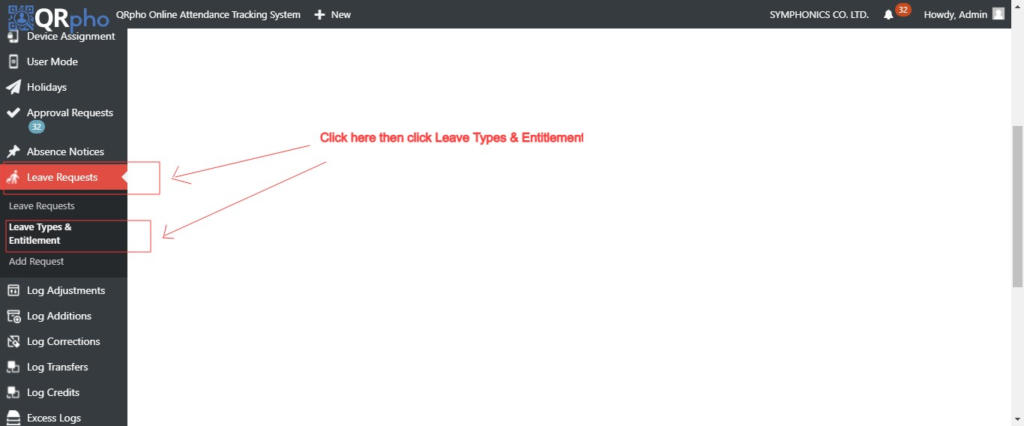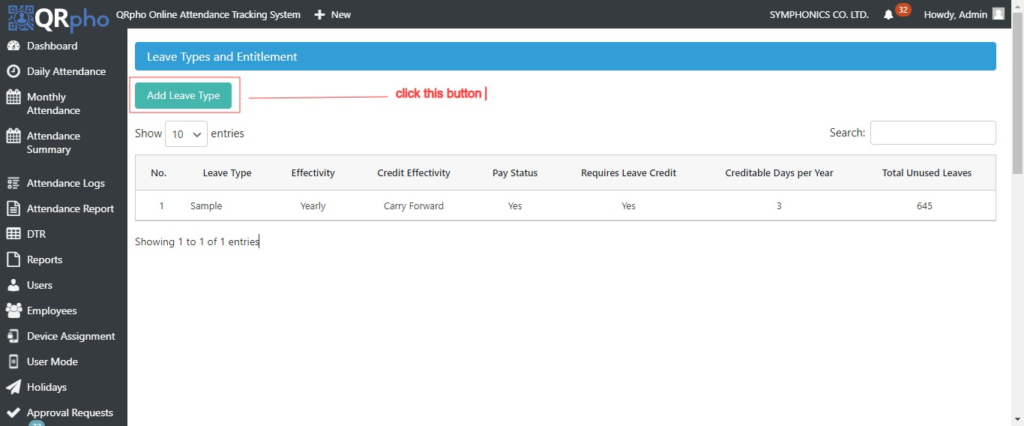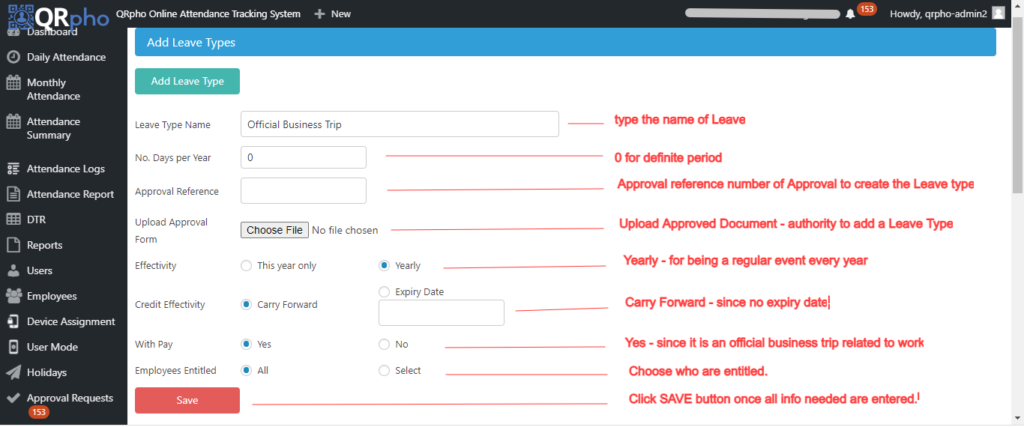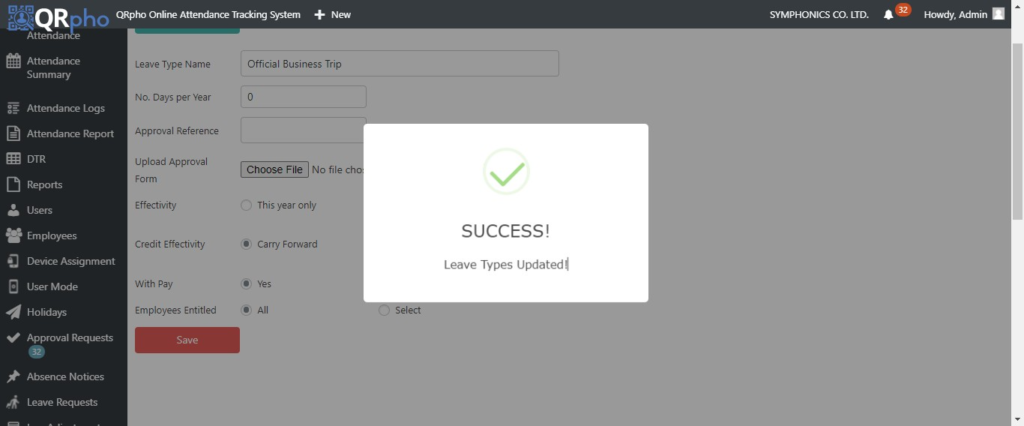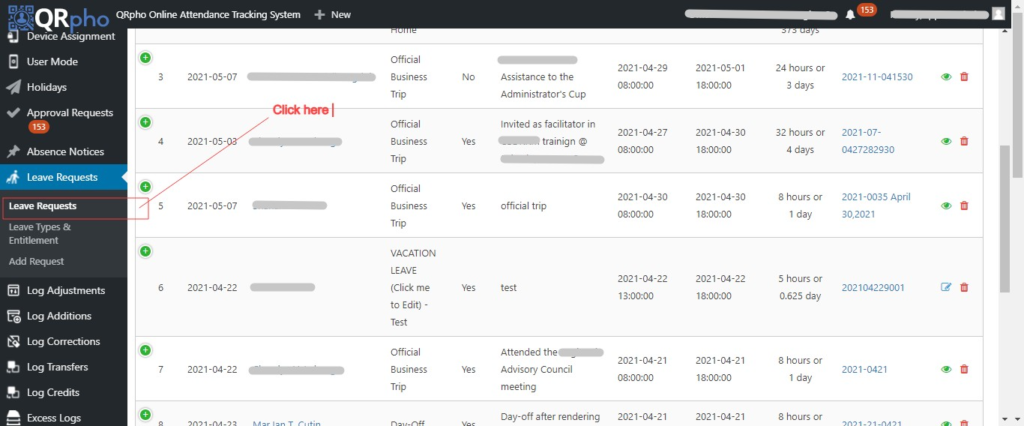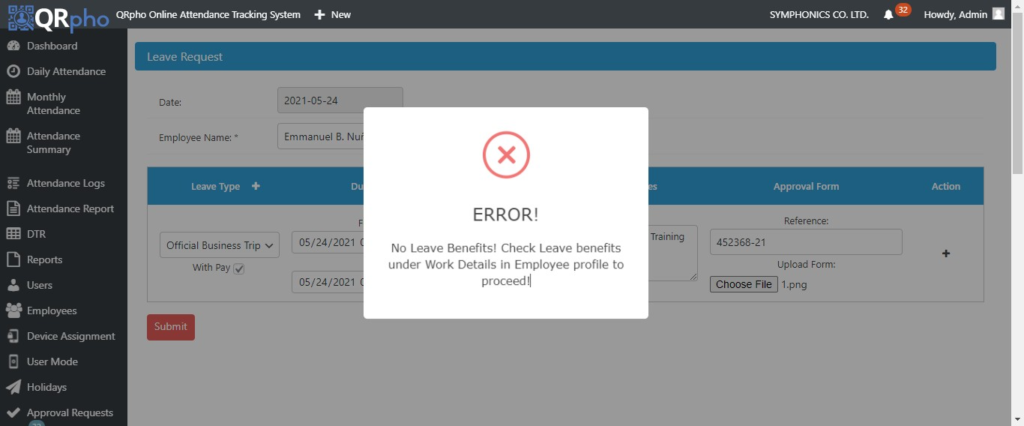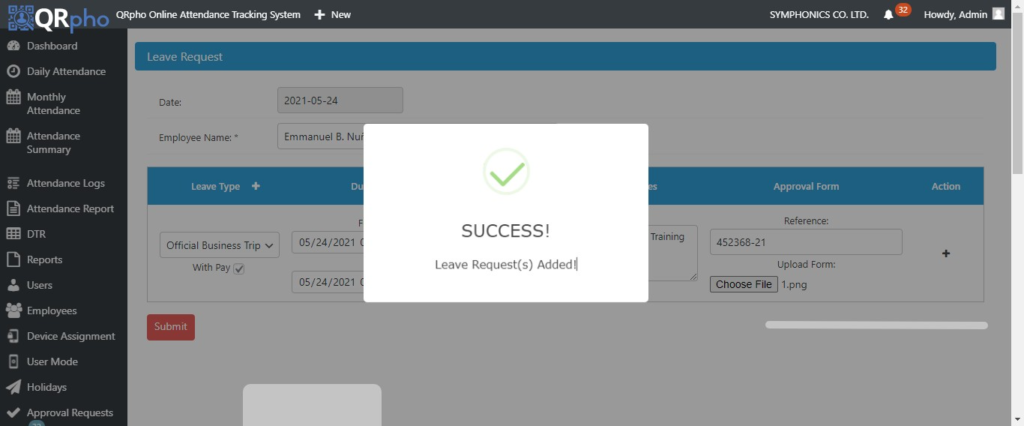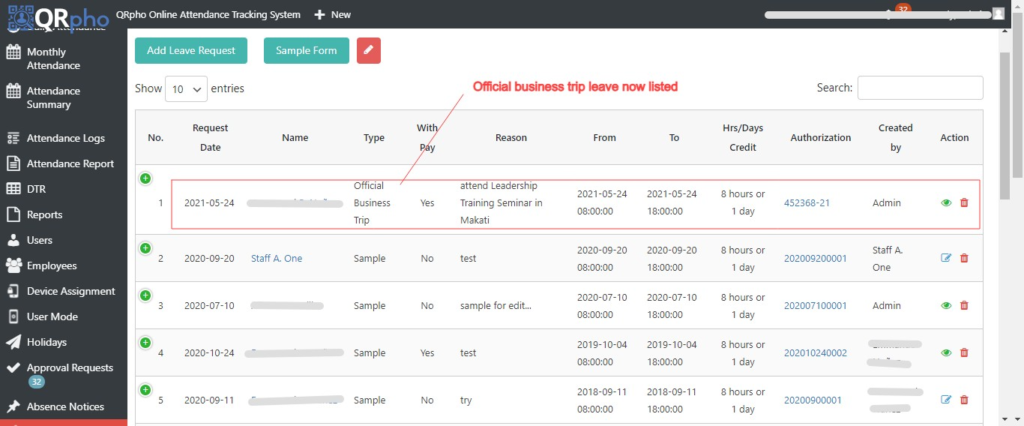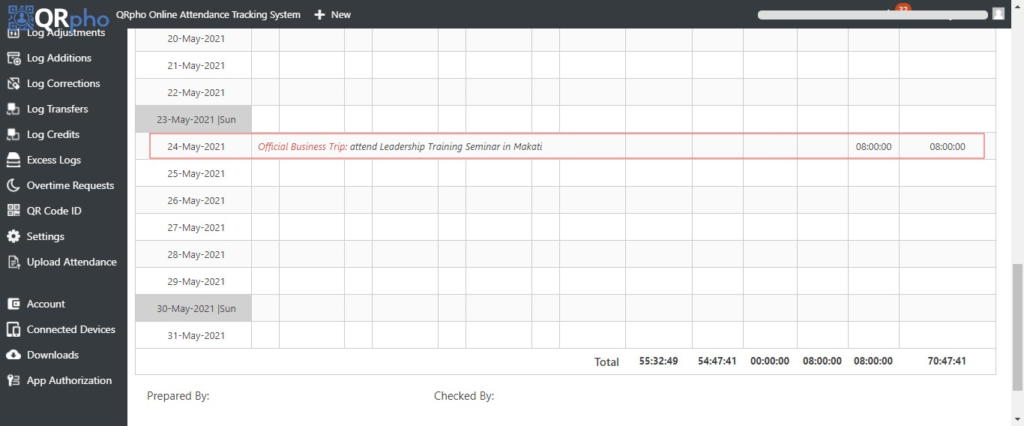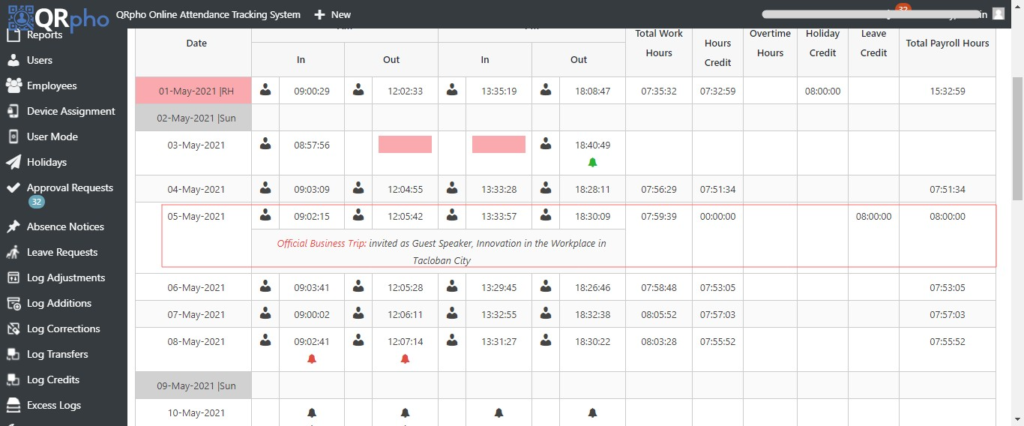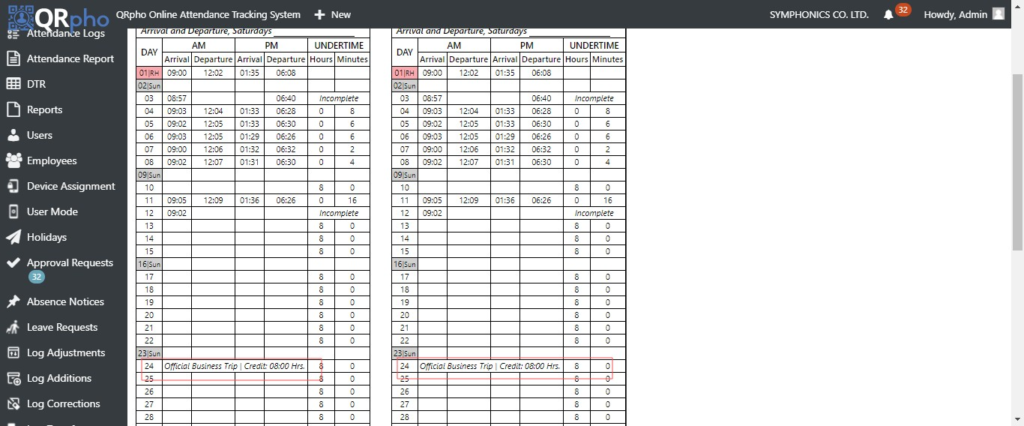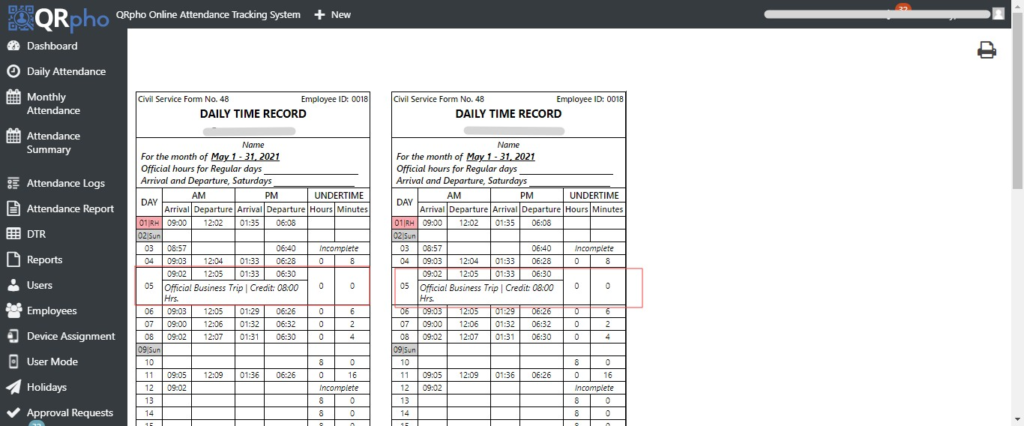Table of Contents
- 1 OFFICIAL BUSINESS TRIP
- 1.1
- 1.2 HOW TO CREATE THE LEAVE TYPE FOR OFFICIAL BUSINESS TRIPS:
- 1.3 HOW TO RECORD THE OFFICIAL BUSINESS TRIP IN THE ATTENDANCE:
- 1.4 HOW THE OFFICIAL BUSINESS TRIP LEAVE IS PRESENTED IN ATTENDANCE REPORT AND DTR:
- 1.5 IF YOU WANT TO REMOVE THE LOGIN/LOGOUT DATA IN THE DTR TO REFLECT ONLY THE LEAVE NOTATION:
OFFICIAL BUSINESS TRIP
You can track the attendance of employees going on official business trip like meetings, seminars, conferences etc. by creating a LEAVE TYPE called “Official Business Trip” and then requesting the concerned employee to file the Official Leave with the Travel Order or Approved Leave form as attachment in the request.
Note:
LEAVE REQUESTS entered by Admin are deemed APPROVED. Hence, all Leave Requests entered by Admin must be supported by duly approved and signed Leave form.
LEAVE REQUESTS created by the employee using their own account in the QRpho website requires approval from an Approving Officer before it will be posted in his/her attendance report. All approval requests can be seen in the APPROVAL REQUESTS menu in the QRpho website.
HOW TO CREATE THE LEAVE TYPE FOR OFFICIAL BUSINESS TRIPS:
1. Go to LEAVE REQUESTS menu then click the LEAVE TYPES & ENTITLEMENTS.
2. At Leave Types and Entitlement, click the ADD LEAVE TYPE button.
3. Once the ADD LEAVE TYPE dialog opens, fill up the details.
4. After clicking the SAVE button, the system displays SUCCESS message.
5. The new leave type “Official Business Trip” is now displayed in the list.
HOW TO RECORD THE OFFICIAL BUSINESS TRIP IN THE ATTENDANCE:
1. Create a Leave Request for the Official Business Trip by going to the LEAVE REQUEST menu.
2. Click ADD LEAVE REQUEST button and create a Leave Request for that specific employee on his/her official business trip. Indicate duration for that specific payroll period and reason (e.g. Conference/Seminar/Guest Speaker/Meeting etc.). Indicate location in the reason for reference. Then upload the approved Travel Order or Leave form (you may see sample leave form on top of the list) for approval reference. Once details are completed, click the SUBMIT button.
3. Make sure that the employee is entitled to LEAVE benefit to use this function otherwise the system will display an error.
4. To correct this error, go to the Employee profile in the EMPLOYEE menu and click the LEAVE benefit and SAVE.
5. If Leave Benefit is clicked, then saving the Leave Request for Official Business Trip will proceed and display SUCCESS.
6. The Official Business Trip Leave Request of the employee is now listed in the Leave Request summary.
HOW THE OFFICIAL BUSINESS TRIP LEAVE IS PRESENTED IN ATTENDANCE REPORT AND DTR:
1. Leave as shown in the Attendance Report
2. Leave as shown in the Daily Attendance Report (DTR).
IF YOU WANT TO REMOVE THE LOGIN/LOGOUT DATA IN THE DTR TO REFLECT ONLY THE LEAVE NOTATION:
Just move the login/logout to EXCESS LOGS so the logs won’t be shown in the DTR. This is how the DTR looks after the transfer/move of the login/logout data to Excess Logs.