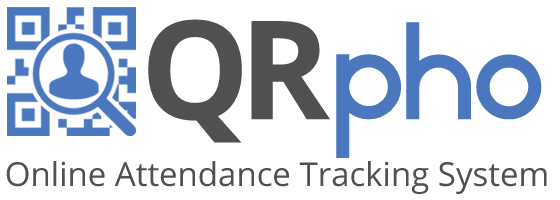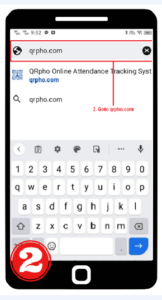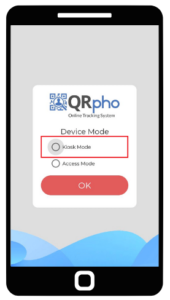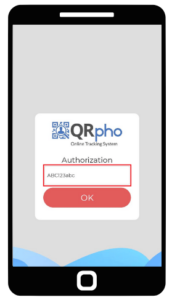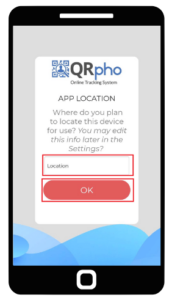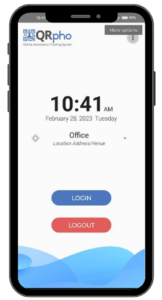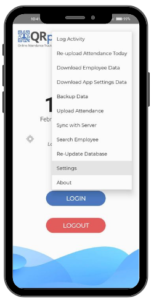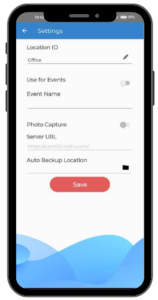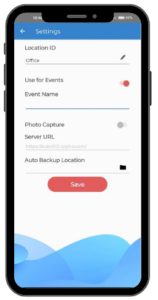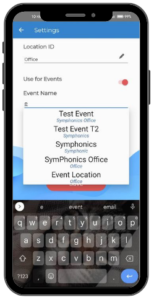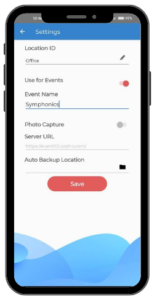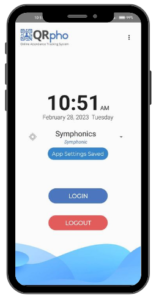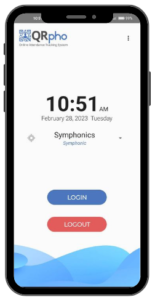Table of Contents
HOW TO INSTALL KIOSK MODE IN EVENTS?
DOWNLOAD THE APP:
1. Go to CHROME OR ANY BROWSER on your DEVICE.
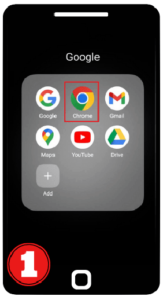
2. Type qrpho.com in the search field.
3. Please scroll down and find the DOWNLOAD QRPHO OFFICE APP Button and Click on it.
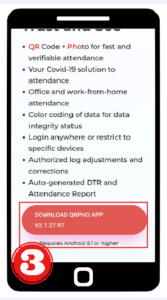
4. Click on DOWNLOAD ANYWAY to start the download.
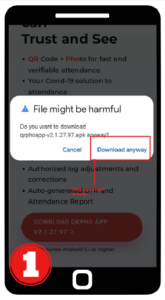
INSTALLATION:
1. After downloading click OPEN to install the QRPho App.
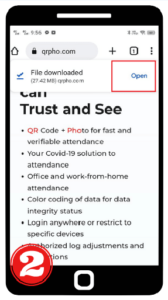
2. Click SETTINGS
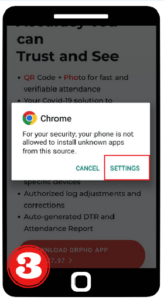
3. Click ENABLE to allow installation from Chrome Browser
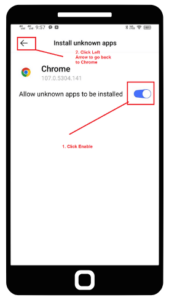
4. Click INSTALL
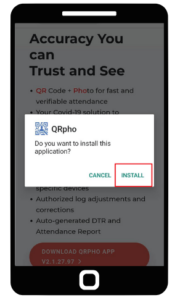
SETUP QRPHO APP
1. After Installing, click OPEN to Launch the App
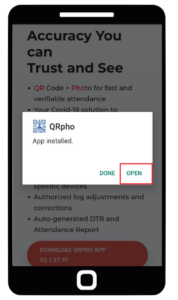
2. The App Requires the DEVICE’S PERMISSION to use the Camera, Location, Contacts, and Media to function well. Just ALLOW ALL
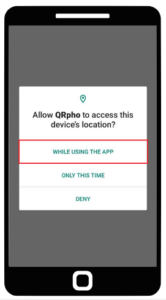
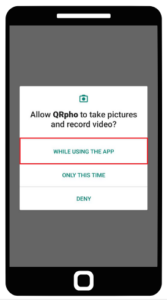
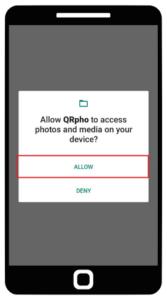
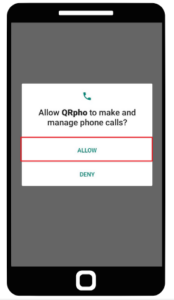
4. After allowing all the Permissions needed by the App, click now PROCEED.
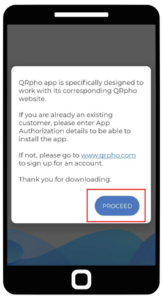
5. Enter the App Authorization’s username and password. Click LOGIN.
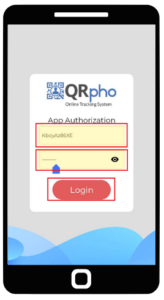
6. Select KIOSK MODE.
SETTING UP EVENT NAME:
1. After selecting KIOSK Mode, click YES.
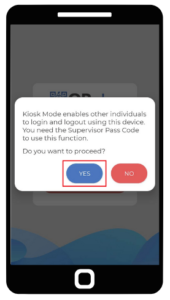
2. Input the Authorization password. Click LOGIN.
Note: The default AUTHORIZATION password is shown below:
password: ABC123abc
2. The default location of the QRpho app is Office, we don’t need to change it. Just click OK.
3. Once the app restarts, you can now set the Event Name. Click on the MENU button in the upper right corner.
4. Click on SETTINGS.
5. You’re now at the SETTINGS page, here will set up the App for the Event.
6. ENABLE Use for the Events radio button.
7. Type the event name to filter all the events that were created on the Events Dashboard. Click on the EVENT NAME YOU WANT TO USE.
8. Once you’ve selected an Event. Click SAVE.
LOGIN/LOGOUT IN KIOSK MODE ON AN EVENT:
1. Once you save the Settings, you’ll be redirected to the HOME PAGE of the KIOSK.
2. The QRpho App is now ready. The Participants who were added to the Event will now be able to log in and log out on the KIOSK. Just click Login or Logout then place your QR Code, it can be printed, the image saved on the Participant’s device, or the QRpho App installed on Access Mode on Participant’s device.