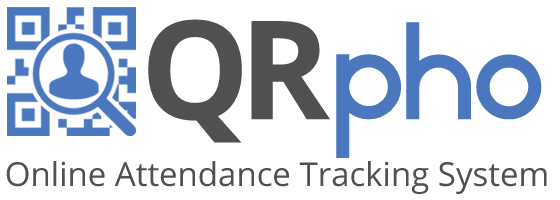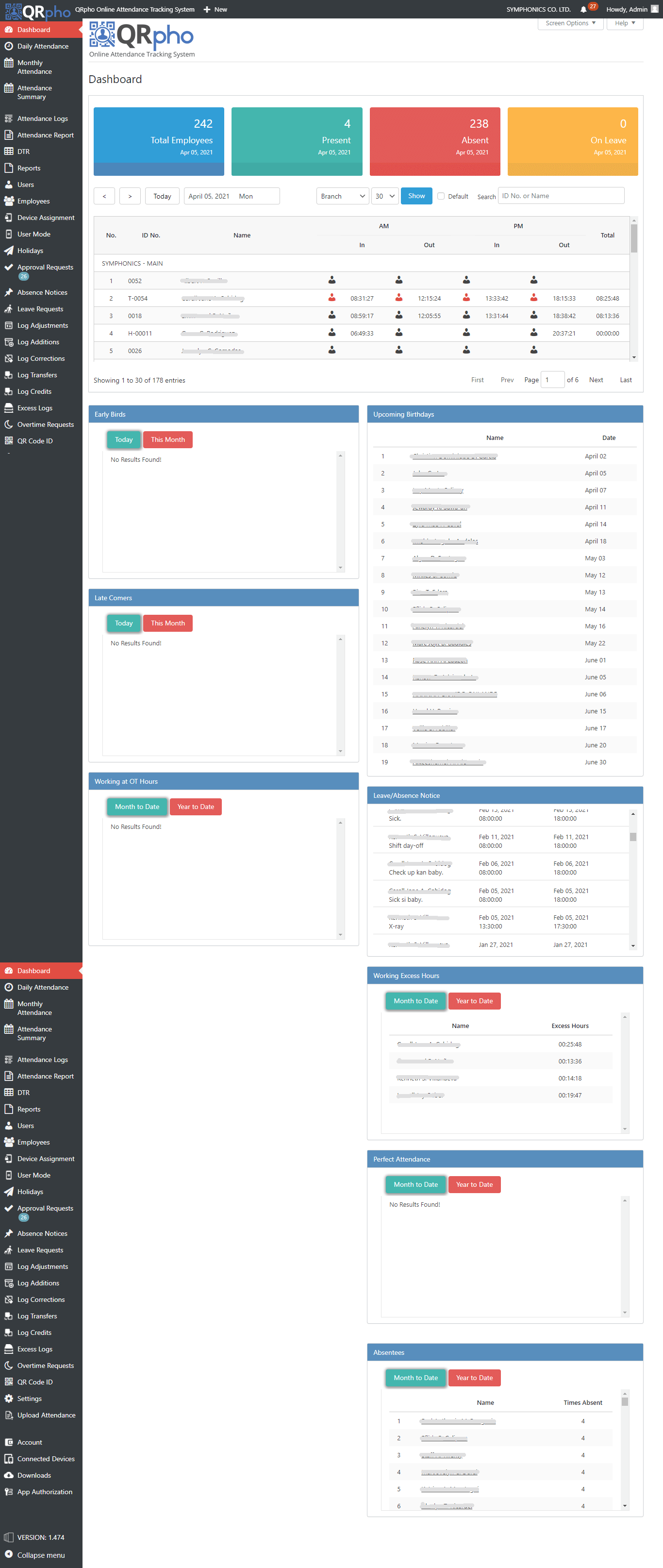Table of Contents
DASHBOARD
This is the default page load when you open your QRpho website. It contains snippets of info of what is contained in many menus of the website.
Notification – the notification bell icon is located on the top right with red counter. It displays the number of pending approval requests and birthdays for the day.
Colored boxes – is a summary counter of the total number of employees, present, absent and on-leave. This is to give you a quick idea of the status of the attendance for the day.
Date picker – displays the attendance data based on the date selected.
Branch | Department – A grouping display depending on your choice. The system defaults to Branch group display. However, if you want to display the employees grouped by Department, just choose Department and click Default so that whenever the Dashboard Attendance monitor is loaded, the default display will now be by Department.
Search box – just type the ID number or a keyword of the name or family name of the employee to display the data specifically based on the search keyword entered. This is good for locating the data of a specific employee and you have many employees in the list.
Attendance monitor table – displays the color-coded picture icon and time entries.
- Black photo – the data originated from a device in the office set on Kiosk mode.
- Red photo – data is coming from a personal cellphone of the employee set on User Mode
- Black time – means time comes from a device/cellphone (either on Kiosk mode or User mode.
- Green time – data is a corrected/edited time coming from Log Correction. Check the hover data and verify if valid and properly approved.
- Blue time – this represents attendance of the previous days not credit for payroll being excess hours and is requested to be credited to a future date like Compensatory day-off for overtime hours rendered but cannot be claimed as Overtime but as a Day-off in the future. The data here was from Excess Hours, then consolidated and requested for Log Transfer to claim for compensatory Day-Off. The login/logout data moved to Excess Hours (it cannot be credited for the days payroll) are displayed pale gray.
- Red time – time is not coming from a device but from a Log Adjustment request. It was missing data due to negligence or errands and staff requests the missing data to be entered into the system. Check the hover data and verify if adjustment request is valid and properly approved.
- Yellow-orange time – attendance is incurred on his/her rest day and is not supposed to report for work but reported for work for some reason so the staff requested for Log credits. Check the hover data and verify if request is valid and properly approved.
- NN color – Log Addition
Hover data:
Hover the black Photo icon – you will see the selfie photo of the staff taken in the office. Check the face and background if it is really the correct office.
Hover the red Photo icon – you will see the selfie photo of the staff taken in his/home or at mobile location using his/her own cellphone. Check the face if correct and if reporting mobile to different offices, check if the background is correct at the designated time. It important that you designate a specific place to take selfie photo in the offices visited so it will be easy for verification.
Hover the black time data – you will see here the device source (Brand, Model MAC id of the mobile device) of the time in/out if coming from the office tablet or personal cellphone.
Hover other color time data – you will see here time data not taken from devices but through various log adjustments, errors or transfers. The type of request is shown with the reference and reason for the request. Once Reference is clicked, it will lead you to the supporting document of the request where you can see the signature of the approving officer. This is good for verifying validity and authority of the request.
Section boxes display the following:
- Early birds
- Late Comers
- Upcoming Birthdays
- Working at OT hours
- Leave/Absence Notice
- Working Excess Hours
- Perfect Attendance
- Absentees