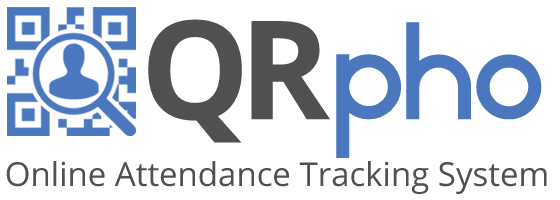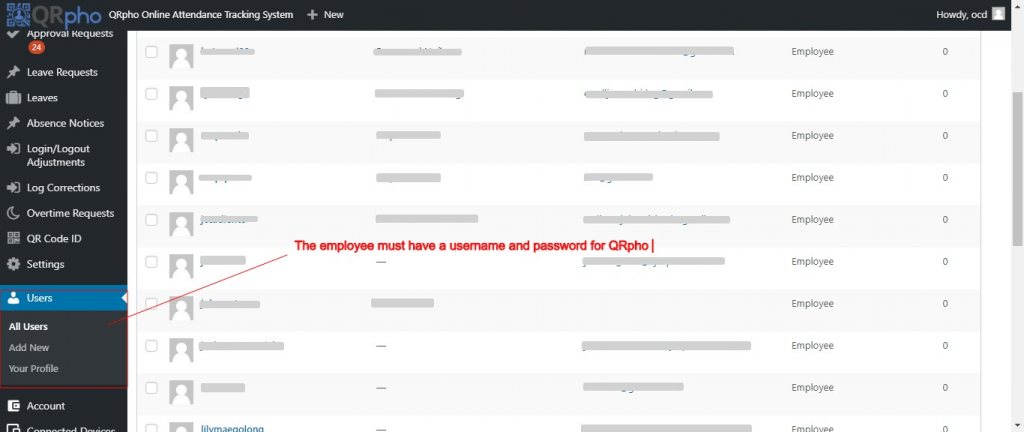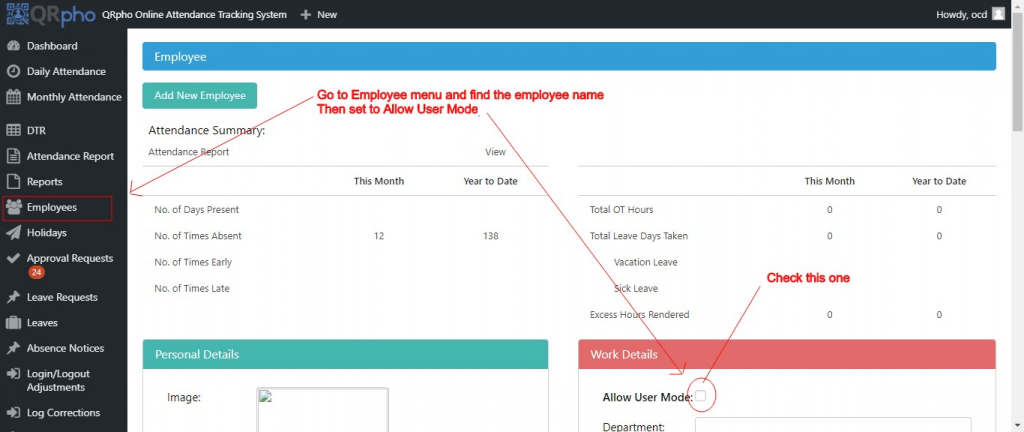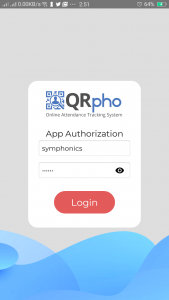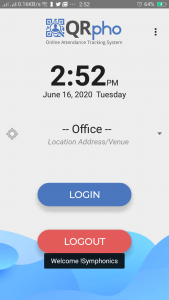How to Use QRpho in User Mode?
User Mode option allows the employee to login and logout anywhere anytime even outside of the office using his/her cellphone. There is no need of the QR Code ID since the employee uses his/her own cellphone to login/logout. After pressing the Login/Logout button, the app proceeds to take photo and records the time in the app then syncs to website after a few seconds or minutes.
This is useful for employees or officers who make rounds on the different offices or branches of the company or for those on work-from-home arrangement. It can also be used when employees are attending official conference for several days in locations far from the office. Just require a specific background of the event when the employees login/logout to ensure that they are really attending the event.
NOTE: Make sure to disable the User Mode access when the Work-from-Home arrangement is done or the employees finished attending the conferences.
CONTROLS:
- Not anyone can install the QRpho app. The user must have the APP Authorization ID of the organization.
- Not any employee can use the User Mode option. The employee has to be enabled in the dashboard by authorized HR personnel.
- The option to use the USER Mode Attendance can be disabled anytime anywhere by HR personnel when using the mode is deemed unnecessary or there is abuse.
- Attendance data received from USER Mode employees or those using their own cellphones to login/logout have their user icons colored red in the Dashboard Attendance monitor.
- Device source info – Brand of phone, Model, MAC ID and location of phone, time details are shown when you hover on the time captured.
PROCEDURES:
1. Create a username and password for the employee. Refer to How to create Users in QRpho.
2. Go to Employee menu, find the employee name then check the “Allow User Mode” .
3. Give the ff. info to the employee
a. Username and Password of the employee as created in the Users menu.
b. Qrpho app download link: https://qrpho.com/downloads/qrphoapp-v2.1.7.apk
c. App Authorization ID (username and password).
4. Once the Qrpho app is downloaded, install the app on the employee’s cellphone. See How to install the app on the cellphone.
5. Once installed, the app asks for App Authorization ID. Enter the QRpho App username and password. Refer to Step 3.
6. If successful, the app displays a Welcome message with the name of the organization.
7. Then go to the three (3) dots on the top right of the app and tap “Set as User Mode“
8. Then enter the employee’s username and password. Refer to Step 3.
9. Once successful, close the app and restart.
10. Test the app by tapping the Login button and check if it proceeds to the “Take Photo” function.
11. Use the app now to take the attendance of the employee. The attendance data received from a device on User Mode will have a user icon colored RED on the Attendance monitor and Daily Attendance. When you hover on the time, it also displays the mode and device source info of the time captured. So take special on the red user icons if they are not being abused. It means they can login anywhere with their cellphone.
12. If you want to stop the employee from using the User Mode function, just disable (uncheck) the User Mode function in the Employee menu.